中小企業の所有者であるか、ビジネス関連のニーズに OneDriveを使用している場合は、ファイルを 職場または学校の OneDriveに保存する必要があります。 職場または学校の OneDriveを使用すると、 OneDriveと同じ場所のアクセスとファイル保護に加え、データ暗号化、高度なデータ損失保護、ファイルの制御とアクセス許可の設定などのビジネス固有の機能を利用できます。
この記事では、個人用OneDriveアカウントに格納しているファイルを 職場または学校の OneDriveに移動する方法について説明します。
始める前に
Box、Dropbox、Egnyte、Google Drive などの他のクラウド サービス プロバイダーからデータを移行する場合は、Mover をチェックします。発動機 を使用して、ある SharePoint テナントから別の SharePoint テナントに移行したり、OneDrive コンシューマーまたは OneDrive.com から移行したりすることもできます。 Mover の詳細については、こちらをご覧ください。
視聴
このビデオでは、OneDrive ファイルを Microsoft 365 Family から Microsoft 365 for business OneDrive フォルダーに移動する方法について説明します。

職場または学校の OneDrive をコンピューターと同期する
ファイルを 同期アプリと同期すると、ローカル コンピューター上の他のファイルと同様に、 OneDrive ファイルを移動できます。 インターネットに接続する必要がないため、簡単かつ迅速です。 もう一度接続すると、ファイルが自動的に同期されます。 これを既に設定している場合は、次のセクションに進むことができます。
-
多数のファイルを移動する場合は、ファイルをそれぞれ 100 個以下のバッチで移動することをお勧めします。
-
個人用アカウントで Microsoft 365にサインインします。
-
OneDrive タスク バーの通知領域で、白または青の Windows クラウドのアイコンを選択します。

-

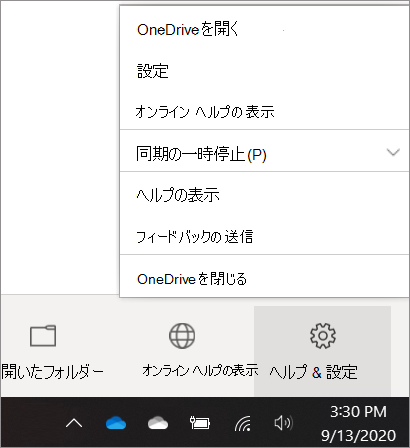
(OneDrive のアイコンが表示されていない場合は、通知領域の横の [隠れているインジケーターを表示します] 矢印をクリックしてください。 通知領域にアイコンが表示されない場合は、OneDrive が実行されていない可能性があります。 [スタート] をクリックして、検索ボックスに「OneDrive」と入力し、検索結果の OneDrive をクリックします)。
-
[設定]から[アカウント]を選択し、次に[アカウントを追加]を選択します。
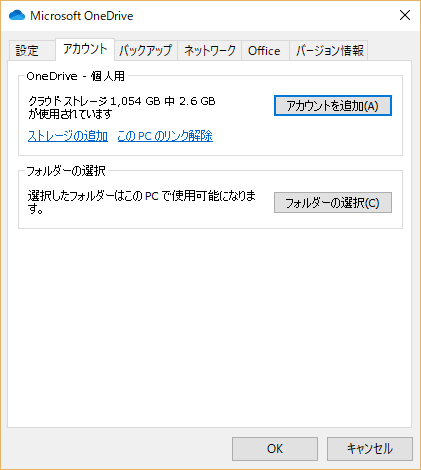
-
OneDrive セットアップが開始されたら、新しい職場または学校の OneDrive アカウントを入力し、[サインイン] を選択 します。
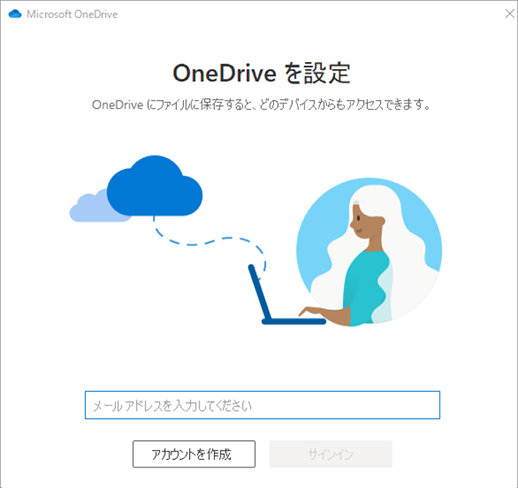
同期 OneDrive職場または学校の OneDrive フォルダーにファイルを移動する
Microsoft 365 の個人用アカウントとビジネス アカウントの両方がデバイスに同期された状態で、個人用 OneDrive フォルダーから同期された 職場または学校の OneDrive フォルダーにファイルを移動できるようになりました。
注: ファイルを OneDrive から 職場または学校の OneDriveに移動する前に、ファイルオンデマンドの使用を検討してください。 詳細については、「OneDrive ファイル オンデマンドについて」を参照してください。
-
エクスプローラーで、同期した OneDrive フォルダーを開きます。
既定では、同期された OneDrive フォルダーは c:\users\username\OneDrive にあります。 お気に入りの下にも表示されます。
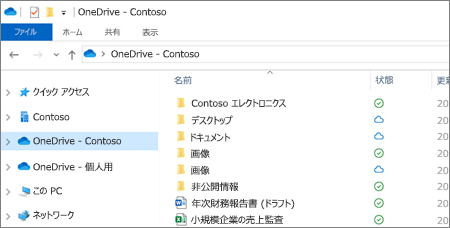
-
目的のファイルを選択し、OneDrive 個人用フォルダーから職場または学校用の新しい OneDrive フォルダー (OneDrive - Contoso) にドラッグします。 個々のファイルとファイルのグループ (特定のフォルダー内のすべてのファイルなど) を一度にアップロードできますが、職場や学校の OneDrive にフォルダーをコピーすることはできません。 代わりに、OneDrive for Work または school で必要なフォルダー構造を作成する必要があります。
重要: 多数のファイルを移動する場合は、最適な結果を得るには、各ファイルを 100 個以下のバッチで移動することを強くお勧めします。
OneDrive から 職場または学校の OneDriveへのファイルの移動に関する注意事項
-
OneDrive から 職場または学校の OneDrive に移動するファイルは基本的に新しいファイルとして認識されるため、これらのファイルには Modified や Modified By などのメタデータの詳細は保持されません。
-
職場または学校の OneDrive は、特定のファイルの種類を制限します。 詳細については、「 リストまたはライブラリに追加できないファイルの種類」を参照してください。
-
OneDrive でファイルを共有した場合は、移動後にOneDrive for Businessでこれらのファイルをもう一度共有する必要があります。 また、 職場または学校の OneDriveに移動したファイルを共有したら、元のファイルを OneDriveから削除することをお勧めします。 これにより、以前に共有したファイルの古いコピーを参照することはできません。
-
同期されたライブラリ フォルダーにファイルを移動すると、自動的に 職場または学校の OneDriveにアップロードされます。 ファイルの状態に関連するさまざまなアイコンについては、「OneDrive アイコンの意味」を参照してください。
-
ファイルを 職場または学校の OneDriveに移動した後は、個人用に OneDrive を引き続き使用するか、 OneDrive 個人用サブスクリプションを取り消すことができます。 詳細については、「 OneDrive ストレージ プランと課金に関する質問」を参照してください。










