コンピューター内の OneDrive フォルダーの場所を移動するには、リンクを解除し、移動してから、 OneDriveをその場所に再リンクする必要があります。
1. OneDriveのリンクを解除する
2. OneDrive フォルダーを移動する
エクスプローラーまたは Mac Finder を使用して、コンピューターのOneDrive フォルダーを任意の場所にドラッグまたは移動します。
ヒント: OneDrive を別のドライブに配置する場合 (例: D:\またはフラッシュ ドライブ)、「外部ドライブに OneDrive をインストールする」を参照してください。
3. OneDriveを再リンクする
OneDrive を再リンクするには、次の手順に従います
-
OneDrive セットアップ画面に戻るし、[作業の開始] を選択します
-
指示に従って、 OneDrive フォルダーの場所が表示される画面に移動します。 [ 場所の変更] を選択します。
-
新しいフォルダーの場所を選択し、[ OK] を選択します。
-
新しい場所の OneDrive フォルダーにファイルが既に含まれていることを知らせるメッセージが表示されます。 [ この場所を使用する] を選択し、 OneDriveの設定を完了します。
ヒント: リセット前に一部のフォルダーのみを同期することを選択した場合は、同期が完了したら、もう一度同期する必要があります。 詳細については、「 コンピューターと同期する OneDrive フォルダーを選択する 」を参照してください。
補足説明
|
|
サポートに問い合わせ
テクニカル サポートについては、「Microsoft サポートに問い合わせ」 にアクセスし、問題を入力し、[ヘルプ]を選択します。 それでもサポートが必要な場合は、[サポートに問い合わせ] を選択して、最適なサポート オプションに導きます。 |
|
|
|
管理者
|

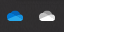
![OneDrive 設定の [アカウント] タブを示すスクリーンショット。](https://support.content.office.net/ja-jp/media/ebb19211-e5db-4b01-a958-013411ffdbc7.png)











