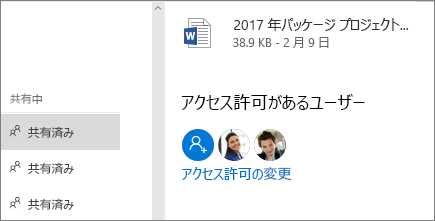ファイルを共有OneDrive
ドキュメントを共有している場所OneDrive、これらの手順は、企業向けブラウザー、デスクトップ、モバイル アプリで同じです。
ファイルまたはフォルダーを共有する
-
office.com にサインインし、[OneDrive] を選びます。
-
共有するファイルまたはフォルダーを選択し、[共有] を

-
名前またはメール アドレスを入力します。
注: ドロップダウンを選択してアクセス許可を変更します。 既定では [編集を許可する] がオンになっています。 アクセス許可を表示のみに変更するには、このボックスをオフにし、[適用] を選択します。
-
[送信] を選びます。
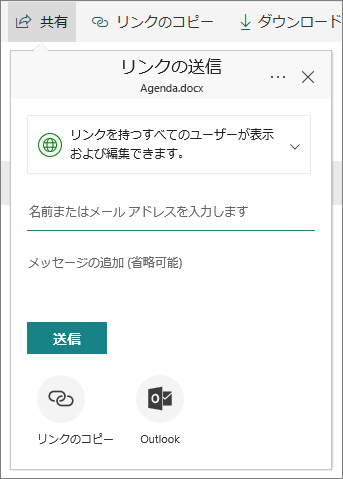
共有用にリンクを取得する
-
ファイルまたはフォルダーを選び、[リンクのコピー] を選びます。
-
アクセス許可を変更する場合はドロップダウンを選択します。
-
[コピー] を選びます。
-
メールや Web サイトなど、目的の場所にリンクを貼り付けます (Ctrl + V)。
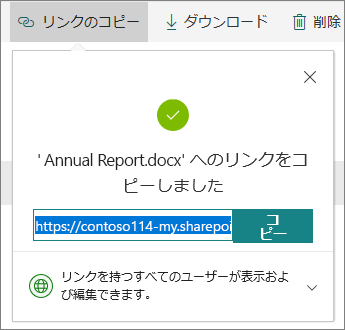
自分と共有されているファイルを参照する
-
左側の ナビゲーションで [ 共有] を選択します。
-
また、チーム メイト が作業しているドキュメントも [私の周りで人気があります] と表示されます。
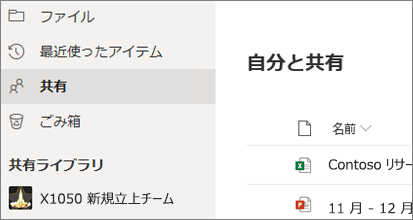
ファイルを共有しているユーザーを参照する
-
共有しているファイルを表示するには、[共有] 列を確認します。
-
[共有 ] を 選択して [ 詳細] ウィンドウを開 き、アクセス権を持つユーザーを確認します。
-
[ アクセスの管理] を選択して、ユーザーがドキュメントを編集または表示できる場合は、共有を停止または変更します。