別のチームのユーザーとファイルを共有する場合や、他のチームに所有権を付与する場合は、 職場または学校の OneDrive と Microsoft SharePoint サイトの間でファイルをコピー (または 移動) できます。 ファイルとフォルダーは、 OneDrive から SharePoint、 SharePoint から OneDrive、 SharePoint サイト内、またはサイト間でコピー (または 移動) できます。 他のユーザーの OneDrive から自分の OneDrive にファイルをコピーすることもできます。
ヒント: エクスプローラーを使用してファイルをコピーすることもできます。 (例として 職場または学校の OneDrive する OneDrive を使用して) 詳細については、「OneDriveから職場または学校のOneDriveにファイルを移動する」を参照してください。
SharePoint内のファイルまたはフォルダーのコピーの詳細と、ファイルをOneDriveまたはSharePointに保存する必要がありますか?
-
コピーするファイルまたはフォルダーを選択し、[ コピー先] を選択します。
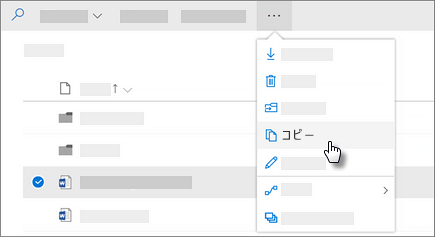
注: [コピー先] コマンドが表示されない場合は、クラシック 職場または学校の OneDrive またはオンプレミスの 職場または学校の OneDriveインスタンスを使用している可能性があります。 その場合は、 SharePoint 2016 の手順に従って 、サイト内またはサイト間でファイルを移動またはコピーします。
-
コピーする場所を選択します。 [クイック アクセス] セクションの下にサイトが表示されます。
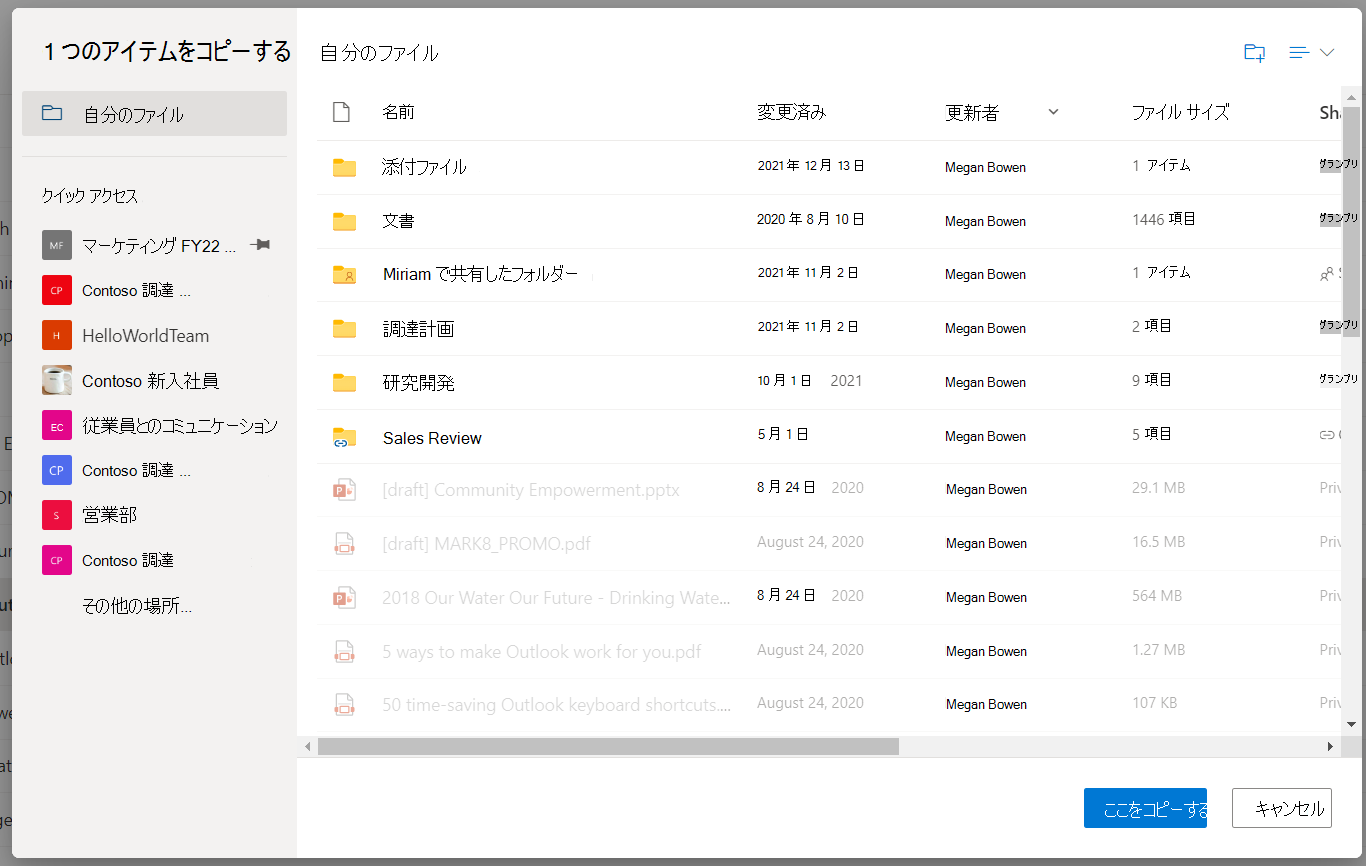
場所によって異なる場所が表示されます。 たとえば、SharePoint サイトにいる場合、現在のライブラリ、OneDrive、およびその他のサイトが表示されます。 [その他の場所].. を選択します。 を選択して、目的のサイトを表示します。
注:
-
アイテムのコピー時に他のサイトが表示されない場合、組織はサイト間でのコピーを許可しません。
-
組織の SharePoint 管理者またはグローバル管理者の場合は、「 カスタム スクリプトを許可または禁止 する」を参照して、 SharePoint 管理センターでクロスサイト コピーを有効にする方法について説明します。
-
探しているサイトが左側のナビゲーションのサイトの一覧に表示されない場合、または [その他の場所] を選択した場合 。... リンクをクリックすると、サイトに移動し、[ クイック アクセスにピン留め] を使用して、[移動/コピー] ダイアログの左側のナビゲーションに表示されるようにすることができます。
-
-
アイテムを移動する場所を選択し、 ここで [コピー ] を選択してアイテムのコピーを開始します。
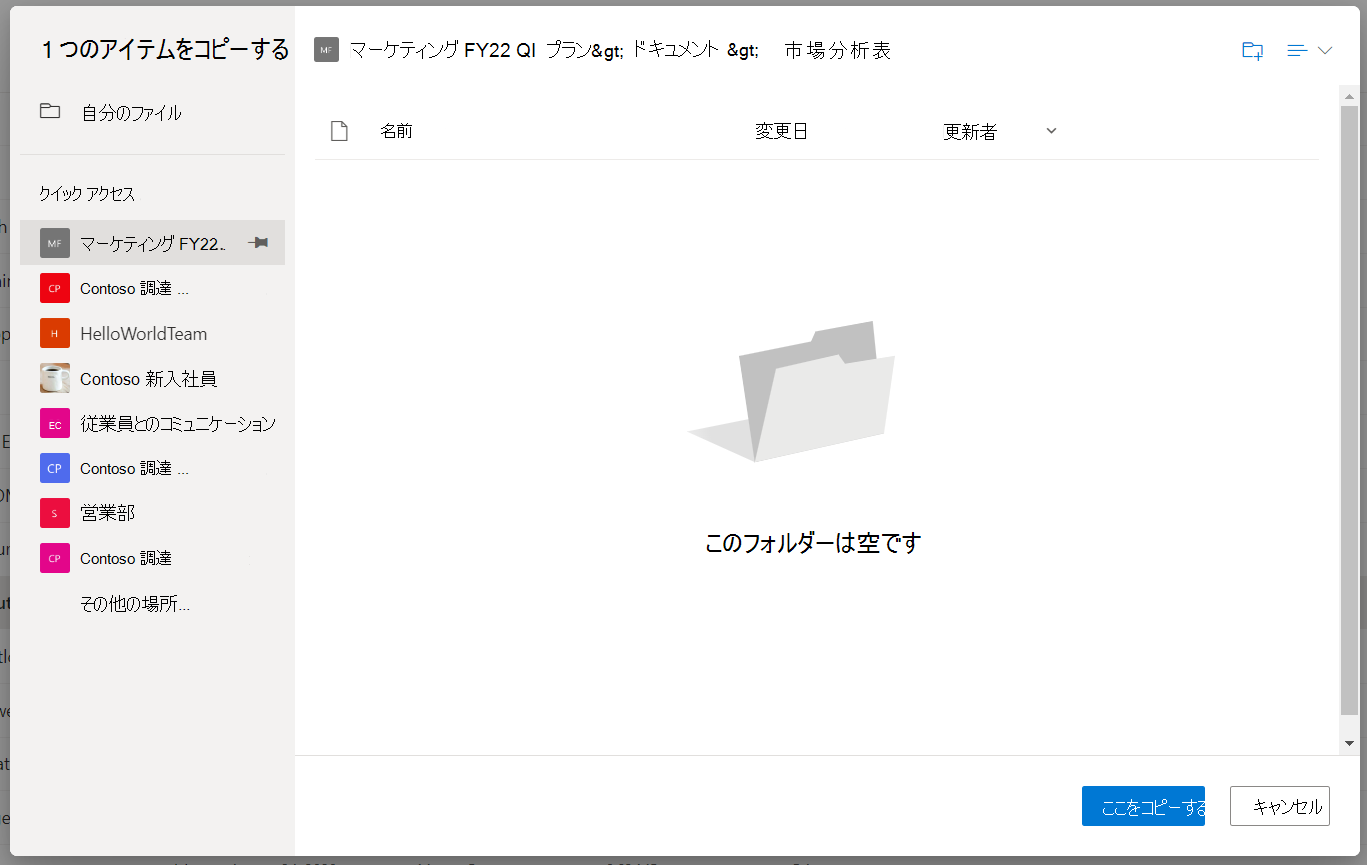
注:
-
オンライン ポータルを使用すると、一度に最大 500 MB のファイルとフォルダーをコピーできます。 合計が 500 MB を超える大きなファイルまたはファイルをコピーするには、エクスプローラーを使用します。 (例として 職場または学校の OneDrive する OneDrive を使用して) 詳細については、「OneDriveから職場または学校のOneDriveにファイルを移動する」を参照してください。
-
バージョン履歴があるドキュメントに [コピー先] を使用すると、最新バージョンのみがコピーされます。 以前のバージョンをコピーするには、それらを 1 つずつ復元してからコピーする必要があります。 バージョン管理の詳細については、「リストまたはライブラリのバージョン管理を有効にし、構成する」を参照してください。
補足説明
|
|
サポートに問い合わせ
テクニカル サポートについては、「Microsoft サポートに問い合わせ」 にアクセスし、問題を入力し、[ヘルプ]を選択します。 それでもサポートが必要な場合は、[サポートに問い合わせ] を選択して、最適なサポート オプションに導きます。 |
|
|
|
管理者
|












