OneDrive または SharePoint のファイルまたはフォルダーの共有を停止する、またはアクセス許可を変更する
ドキュメントをロックするか、ドキュメントを読み取り専用にする必要がありますか? ファイル所有者の場合は、ドキュメントをロックするか、読み取り専用にすることができます。 また、アクセス権を持っているユーザーを確認したり、アクセス許可を変更したり、単に共有を停止したりすることもできます。
注: 共有リンクのアクセス許可を、編集から表示に、または表示から編集に変更することはできません。 変更したい場合は、共有リンクをいったん削除し、異なるアクセス許可で新しい共有リンクを作成します。
表示される内容は、個人のアカウントでサインインしているか、職場または学校のアカウントでサインインしているかによって異なります。 詳細については以下のタブを選択してください。
共有を停止または変更する
ファイルとフォルダーは、他のユーザーに共有リンクを送信するか、ファイルまたはフォルダーに直接アクセスできるようにすることで共有できます。 (サイト自体へのアクセス権が付与されている場合は、ユーザーがファイルまたはフォルダーにアクセスできる場合もあります)。
ファイル所有者の場合は、ファイルまたはフォルダーの共有を停止できます。
他のユーザーに直接アクセス権が付与されている場合、または特定のユーザーのリンクを介してアクセス権を持っている場合は、表示と編集の間で共有アクセス許可を変更することもできます。
手順は次のとおりです。
-
ファイルの共有を停止するファイルまたはフォルダーを選びます。
-
右上にある [情報]

注: ( [情報] アイコンは、プロファイル画像のすぐ下にあります。 表示されない場合は、ファイルまたはフォルダーが 1 つだけ選択されていることを確認してください。複数の項目が選択されている場合は表示されません)。
-
[ 詳細 ] ウィンドウの [ Has Access ] ヘッダーの下に、[ ユーザー ] アイコン、 [リンク ] アイコン、または [電子メール ] アイコンが表示されます。 これらのオプションは、ファイルまたはフォルダーを共有する方法によって異なります。 [アクセスの管理] を選択し、次の操作を行います。
-
ファイルの完全な共有を停止するには、[ 共有の停止] をクリックします。
-
共有リンクを削除するには、リンクの横にある [... ] をクリックし、リンクの横にある [X ] をクリックして削除します。 (リンクを削除するかどうかを確認するメッセージが表示されます。削除する場合は、[ リンクの削除] をクリックします)。
-
特定のユーザーとの共有を停止するには、特定のユーザーのリンクの下にあるリストを展開し、 X をクリックして他のユーザーを削除します。
-
アクセス許可を変更したり、直接アクセス権を持つユーザーとの共有を停止したりするには、[ ダイレクト アクセス] で、ユーザーの名前の横にあるドロップダウンをクリックし、目的のオプションを選択します。
-
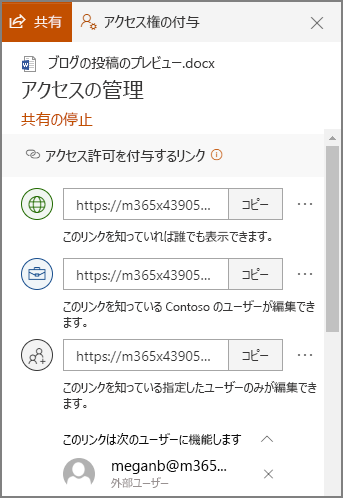
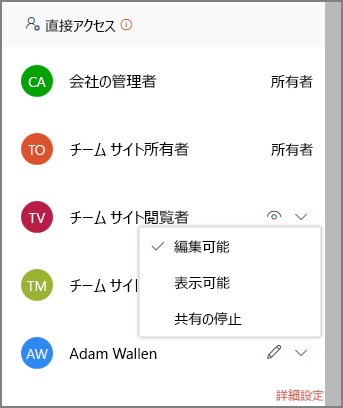
ヒント: Windows 7、Windows 10、Mac 用の OneDrive デスクトップ アプリを使用して、ファイルまたはフォルダーの共有アクセス許可を管理することもできます。 必要なのは、コンピューター上の OneDrive フォルダー内の共有ファイルまたはフォルダーを右クリックし、[ 共有] を選択し、[ その他 の ![OneDrive.com の [その他のオプション] ボタン。](https://support.content.office.net/ja-jp/media/f0caaff1-032c-4899-8e9e-68a701234088.png)
共有したアイテムを確認する
OneDrive.com で左側のウィンドウにある [共有] を選択し、[共有にしたファイル] を選択します。
共有を停止または変更する
ファイル所有者の場合は、共有アクセス許可を停止または変更できます。 手順は次のとおりです。
-
ファイルの共有を停止するファイルまたはフォルダーを選びます。
-
右上にある [情報]

注: ( [情報] アイコンは、プロファイル画像のすぐ下にあります。 表示されない場合は、ファイルまたはフォルダーが 1 つだけ選択されていることを確認してください。複数の項目が選択されている場合は表示されません)。
-
[ 詳細 ] ウィンドウの [ Has Access ] ヘッダーの下に、[ ユーザー ] アイコン、 [リンク ] アイコン、または [電子メール ] アイコンが表示されます。 これらのオプションは、ファイルまたはフォルダーを共有する方法によって異なります。 [ アクセスの管理] を選択します。
-
共有リンクを削除するには、リンクの横にある [X ] をクリックして削除します。 (リンクを削除するかどうかを確認するメッセージが表示されます。削除する場合は、[ リンクの削除] をクリックします)。 [ 編集] リンク ページ から削除することもできます (以下を参照)。
-
共有リンクのパスワードまたは有効期限を変更するには、編集するリンクのドロップダウン矢印をクリックし、[ 編集] リンク ページで次の手順を実行します。
-
パスワードを選択して変更するか、[ パスワードの設定 ] チェック ボックスをオフにしてパスワードを削除します。
-
リンクの有効期限を更新するか、[リンクの 有効期限の設定 ] チェック ボックスをオフにして、リンクから有効期限を削除します。
-
[リンクの削除] を選択してリンクを削除し、そのリンクとの共有を停止します。 (リンクを削除するかどうかを確認するメッセージが表示されます。削除する場合は、[ リンクの削除] をクリックします)。
-
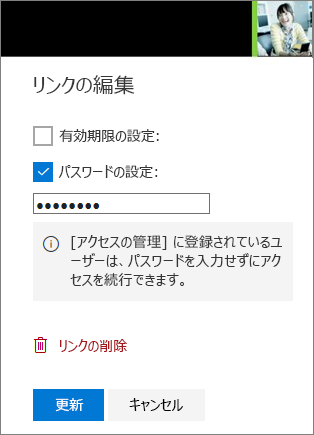
注:
-
使用している Microsoft アカウントがファミリー セーフティを使って設定されており、保護者によって連絡先管理が無効にされている場合、アイテムを共有できる相手は、既に連絡先リストに登録されているユーザーのみです。
-
著作権を尊重して、オンラインで共有する内容には注意してください。 許可されていないコンテンツをコピーまたは共有すると、Microsoft サービス規約に違反します。
共有したアイテムを確認する
OneDrive.com で、左側のウィンドウで [共有] を選択します。
詳細情報
補足説明
|
|
サポートに問い合わせ
テクニカル サポートについては、「Microsoft サポートに問い合わせ」 にアクセスし、問題を入力し、[ヘルプ]を選択します。 それでもサポートが必要な場合は、[サポートに問い合わせ] を選択して、最適なサポート オプションに導きます。 |
|
|
|
管理者
|












