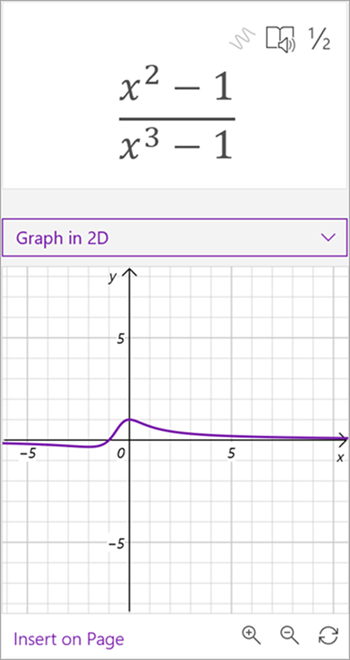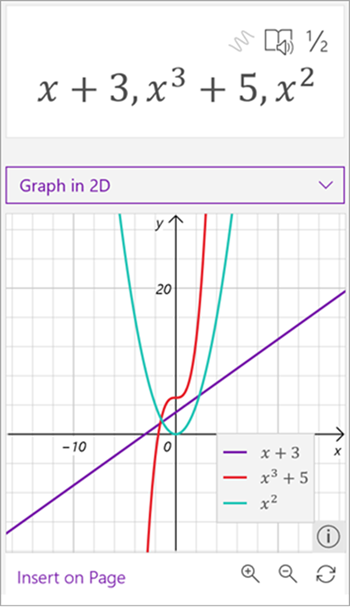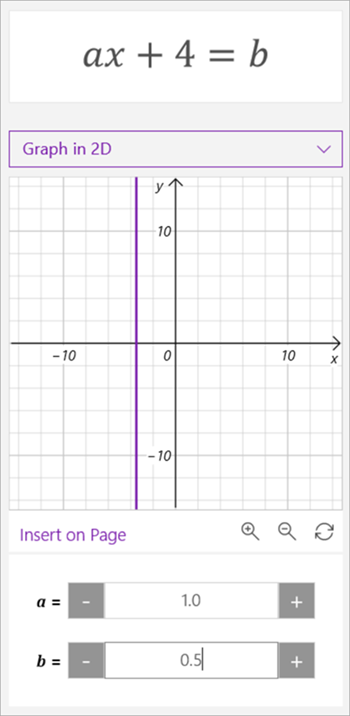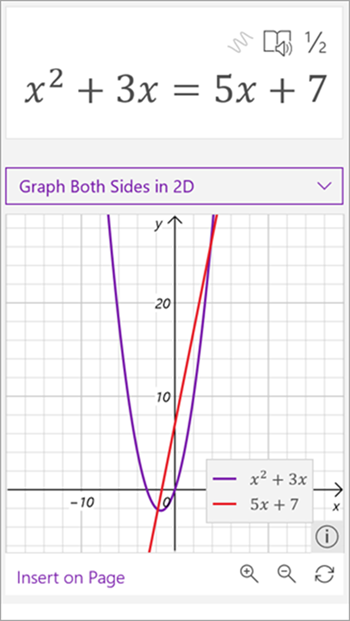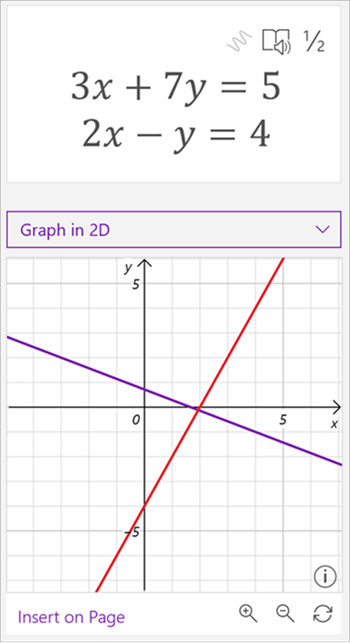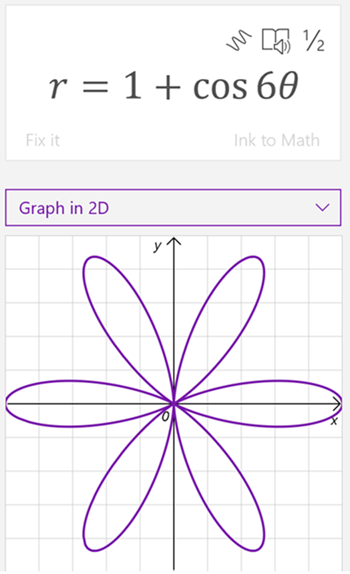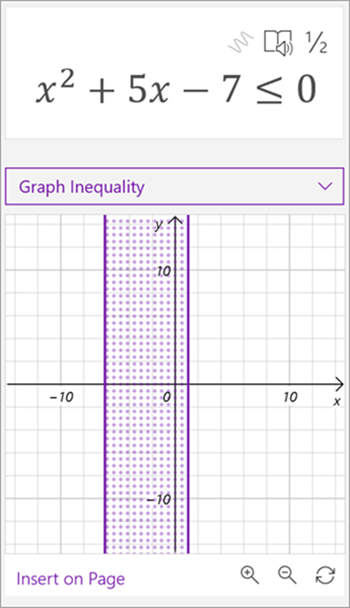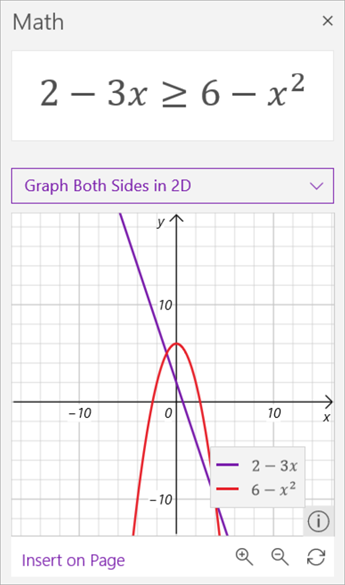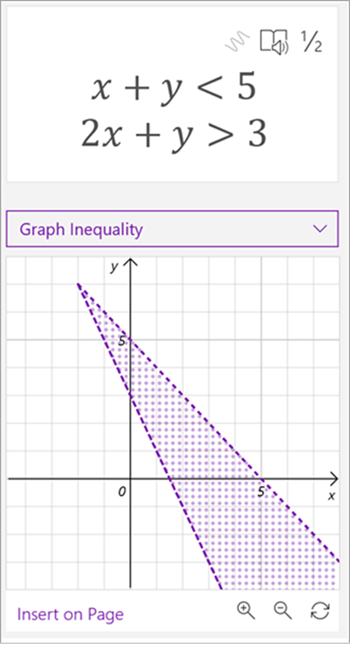OneNote では、数式アシスタントを使って、手書きまたは入力された数式をグラフ化します。 また、変数を操作して変化の視覚的効果を確認したり、数学アシスタントを強力な数学コーチにしたりできます。
注: この機能は、OneNote for the webまたは OneNote でのみWindows 10に使用できます。 有効な Microsoft 365 サブスクリプションが必要です。 Microsoft 365 サブスクリプションをお持ちの場合は、最新バージョンの Office があることをご確認ください。

-
OneNote デスクトップ アプリを開くか、 Office.com にサインインして [OneNote] を選択します。
ヒント: OneNote がすぐに表示されない場合は、 アプリ起動ツール

-
既存のノートブックを開くか 、新しいノートブックを作成します。
-
[描画] タブを選択し、数式を書き込むか入力します。
-
なげなわ選択ツールを使用して、数式の周囲に円を描画します。
-
[数学] を選択して [数式アシスタント] ウィンドウを開きます。
-
[数式] ウィンドウの [アクションの選択] ドロップダウン メニューで、[2D のグラフ] または [2D のグラフの両側] を選択します。
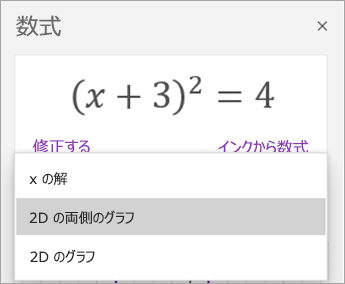
Math Assistant によって生成されたグラフを調整するには、次のいずれかの操作を行います (使用可能な場合)。
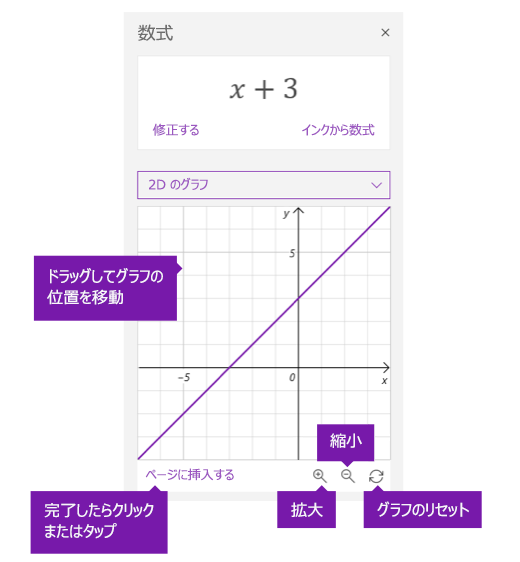
-
を選択 (または長押し) し、グラフを任意の方向にドラッグして位置を移動します。
-
拡大/縮小するには、+と - 虫眼鏡ボタンを選択またはタップして、数式内のパラメーターの値を変更します。
注: タッチスクリーン デバイスで OneNote を使用している場合は、指でグラフを調整できます。 1 本の指でグラフを移動します。 拡大レベルを変更するには、2 本指でピンチ ズームします。 OneNote for the web では、グラフの側面にある矢印を使用して位置を変更できます。
-
二重矢印の [リセット] アイコンを選択またはタップして、グラフを元の状態にリセットします。
-
グラフが目的どおりに表示されたら、[ページに挿入] を選択またはタップして、現在のページにスクリーンショットとして配置します。
注: グラフの表現方法 (度、ラジアン、グラディアン) を変更するには、[数式] ウィンドウが開いている間に [設定] を選択またはタップします。
高度なグラフ機能
グラフの種類によっては、次の機能が使用できる場合があります。
-
x-y 値を読み取ります。 グラフの線の点にカーソルを合わせると、OneNote for Windows 10 の x 値と y 値が表示されます。 OneNote for the webで、値を表示する行。
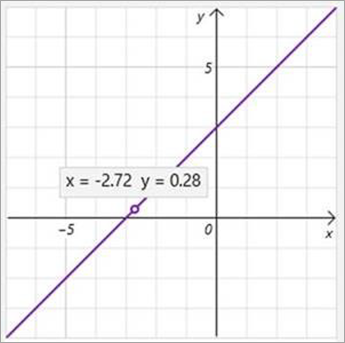
-
パラメーターを操作する: ax+b などのパラメーターを持つ数式がある場合は、グラフの下にある + 記号と - 記号を使用して、a と b の値を変更します。
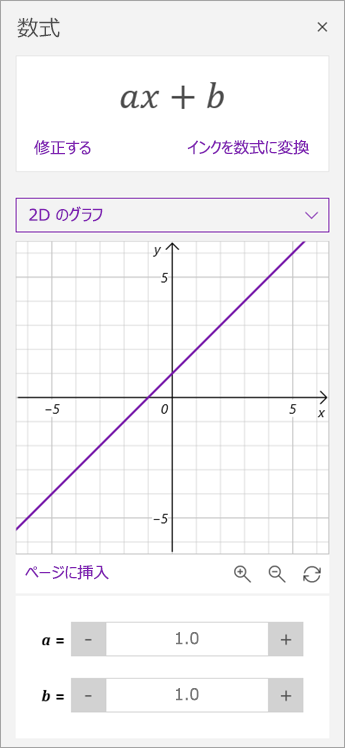
-
主なグラフ機能: 数式アシスタントは、ゼロ、切片、最小値、最大値などのグラフに関する興味深い情報を計算します。 チェックボックスを使用して、グラフに表示する機能を選択します。
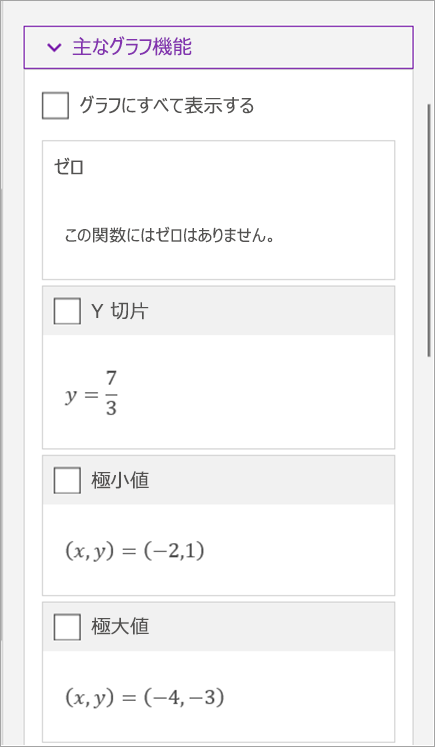
詳細情報
2D でグラフ化できる問題の種類
OneNote で Math Assistant を使用すると、選択した数式に応じて、数式の下にある [アクションの選択] ドロップダウンが変化することがわかります。 次の問題の種類は、数式アシスタントを使用して 2D でグラフ化できます。
注: この機能は、Microsoft 365 サブスクリプションをお持ちのユーザーのみが使用できます。 Microsoft 365 サブスクリプションをお持ちの場合は、最新バージョンの Office をインストールしているかどうか確認してください。
|
式 (変数あり) |
|
|
多項式配列 |
|
|
数式 |
数式を使用する場合は、 2D でグラフ化するか 、2D で両側をグラフ 化できます。 [ 2D のグラフ] を選択して、数式の解を表示します。
[ 2D で両側をグラフ 化] を選択すると、等号の反対側に 2 つの関数のグラフが表示されます。
|
|
数式のシステム |
|
|
極座標 |
極座標で関数をグラフ化するには、r を θ の関数として表す必要があります。 |
|
不平等 |
不等式を操作する場合は、[2D でグラフ化] または [2D で両側をグラフ化] を選択できます。 [2D のグラフ] を選択して、不等式のソリューションを確認します。
[2D で両側をグラフ化] を選択すると、比較記号の反対側に 2 つの関数のグラフが表示されます。
|
|
不等式のシステム |
|