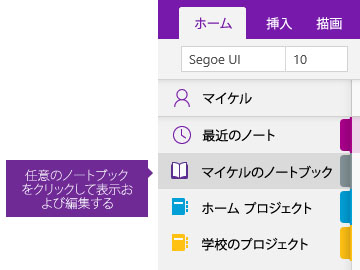OneNote でノートブックを作成する

OneNote は、作業中に自動的にノートを保存および同期するデジタル ノートブックです。
-
ノートブックに情報を入力したり、他のアプリや Web ページから挿入したりします。
-
手書きのメモを取ったり、自分のアイデアを描画したりします。
-
蛍光ペンやタグを使用して簡単にフォロー アップできるようにします。
-
ノートブックを共有して、他のユーザーと共同作業を行います。
-
どのデバイスからでもノートブックにアクセスできます。
ヒント: このトレーニングでは、Windows 10 の OneNote アプリについて説明します。 Mac で OneNote の使用を開始するには、「OneNote for Mac の基本的な作業」を参照してください。
ノートブックを作成する
1 つのノートブックを起動します。 別の件名やプロジェクトの追加のノートブックをいつでも作成できます。
-
OneNote for Windows 10 を開きます。
ヒント: Windows 10 に複数バージョンの OneNote を所有している場合は、「OneNote と OneNote 2016 との違い」を参照してください。
-
[ ノートブックの表示 ] ボタン
![[ノートブックを表示します] ボタン](https://support.content.office.net/ja-jp/media/c6c73059-0127-45fe-97e7-2550f55ebbbe.jpg)
-
開いた一覧の下部にある [ + ノートブック ] ボタンを選択します。
-
[ノートブック名] ボックスにノートブックの名前を入力します。
-
[ノートブックの作成] を選択します。
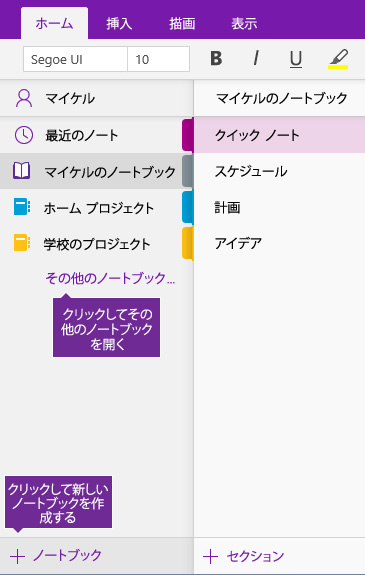
ノートブックを開く
自分のノートを作成する以外に、他のユーザーが作成して共有したノートブックを開くことができます。
-
[ ノートブックの表示 ] ボタン
![[ノートブックを表示します] ボタン](https://support.content.office.net/ja-jp/media/c6c73059-0127-45fe-97e7-2550f55ebbbe.jpg)
-
開いた一覧で、[その他のノートブック] を選択します。
-
[ その他のノートブック ] ウィンドウで、一覧から任意のノートブックを選択し、[ノートブックを開く] を選択します。
探しているノートブックが表示されない場合、 [アカウントの追加] を選択し、ノートブックが保存されているアカウントでサインインします。
![OneNote の [その他のノートブック] ウィンドウのスクリーン ショット](https://support.content.office.net/ja-jp/media/dded9304-f891-44cb-b6db-d3379d65ed08.jpg)
開いているノートブックを切り替える
OneNote では、一度に複数のノートブックを開いたままにすることができるため、簡単に切り替えることができます。
-
[ ノートブックの表示 ] ボタン
![[ノートブックを表示します] ボタン](https://support.content.office.net/ja-jp/media/c6c73059-0127-45fe-97e7-2550f55ebbbe.jpg)
-
開いているノートブックの一覧で、作業するノートブックを選択します。
前のノートブック (またはこれまでに開いた他のノートブック) に戻るには、上記の手順を繰り返します。