Outlook に Gmail アカウントを追加する
最新の更新プログラムを使用すると、Gmail アカウントを Outlook に簡単に追加できるようになりました。
Outlook のバージョンのタブを選択する
ヒント: 使用しているバージョンがわからない場合 「どのようなバージョンの Outlook がありますか?」を参照してください。
次の手順は、Gmail アカウントを新しい Outlook に追加したり、既存のアカウントを削除したり、プライマリ アカウントにして管理したりするのに役立ちます。
注: この [ 新しい Outlook ] タブの手順が機能しない場合は、新しい Outlook for Windows をまだ使用していない可能性があります。 [ クラシック Outlook] を選択し、代わりにこれらの手順に従います。
新しい Gmail アカウントを追加する
-
[ 表示 ] タブで、[設定の表示] を選択します。
-
[アカウント] > [Email アカウント] を選択します。
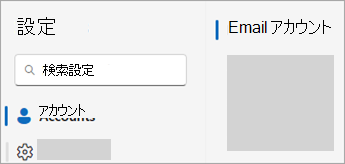
-
[電子メール アカウント] ウィンドウで、新しいアカウントを追加するオプションを選択するか、既存のアカウントを管理または削除できるようになりました。
-
[アカウントの追加] を選択し、[おすすめアカウント] ドロップダウンで、追加する Gmail アカウントを追加し、[続行] を選択します。
![新しい Outlook for Windows で [アカウントの追加] ダイアログ ボックス](https://support.content.office.net/ja-jp/media/0d29f914-c400-47c7-9585-b1d98ad7fff0.png)
-
[ Gmail アカウントの同期] で、[続行] を選択 します。
-
Google でサインインするための新しいタブが Web ブラウザーで開きます。 このアカウント用に設定した 2 要素認証プロンプトを含め、プロンプトに従ってサインインを完了します。
-
パスワードを追加し、2 要素認証のプロンプトに従った後 (Google 設定でこのアカウントの 2 要素認証を以前に追加した場合にのみ表示されます)、[Google アカウントのアクセス許可] ウィンドウが表示されます。 [許可] を選びます。
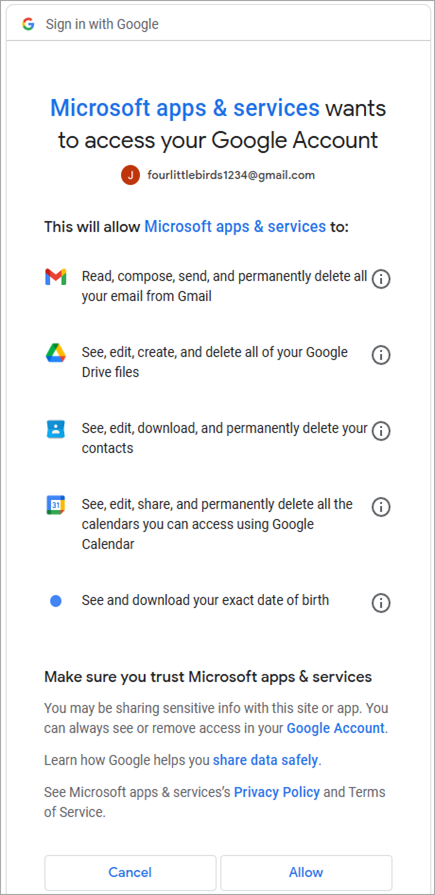
-
メッセージが表示された Web ブラウザーのポップアップ ウィンドウで、このアプリケーション https://outlook.office.com 開きたい場合は、[ 開く] を選択します。
-
Outlook に戻ります。 [成功] ウィンドウは、Gmail アカウントが Outlook に正常に追加されたことを示します。 [ 完了] を選択するか、別のメール アカウントを追加します。
アカウントを削除するか、プライマリ アカウントを設定する
-
[ 表示 ] タブで、[設定の表示] を選択します。
-
[アカウント] > [Email アカウント] を選択します。
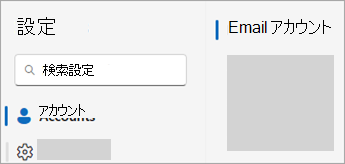
-
[電子メール アカウント] ウィンドウで、新しいアカウントを追加するオプションを選択するか、既存のアカウントを管理または削除できるようになりました。
-
[アカウントのEmail] セクションで、削除または管理するアカウントを見つけて、アカウント名の横にある [管理] を選択します。
![[新しい Outlook でアカウントを管理する] オプションが表示されている [設定] ウィンドウのスクリーンショット](https://support.content.office.net/ja-jp/media/503bfaa3-37d9-42ec-86f6-cabb4637e82f.png)
-
[アカウントの詳細] で、[ 削除] や [プライマリ アカウントとして設定] などのオプションを選択します。
-
完了したら、[ アカウントに戻る] ページを選択するか、[ 設定] ウィンドウを閉じます。
最初の Gmail アカウントを追加する場合も、Outlook に Gmail アカウントを追加する場合も、これらの手順は同じです。
-
[ファイル]、[アカウントの追加] の順に選択します。
![[ファイル]、[アカウントの追加] の順に選択します。](https://support.content.office.net/ja-jp/media/990377e4-91bc-43b6-926c-a5c5b2e4e602.png)
-
メール アドレスを入力して、[接続] をクリックします。
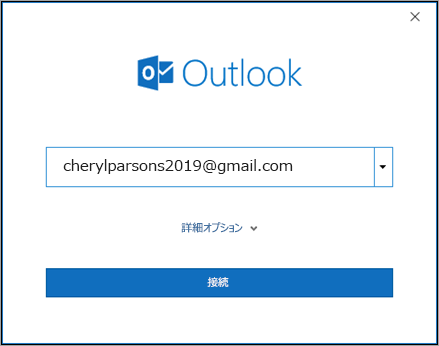
-
Outlook で Gmail の [サインイン] ウィンドウが起動します。 追加するメールを確認し、[ 次へ] を選択します。
注: [問題が発生しました] というエラー メッセージが表示された場合は、[再試行] を選択し、メッセージが表示されたら Gmail アカウント情報をもう一度追加します。
-
パスワードを追加し、受信した 2 要素認証プロンプトに従います。 (このアカウントに 2 要素認証を以前に追加した場合にのみ、このプロンプトが表示されます)。
-
[Google アカウントのアクセス許可] ウィンドウで、[許可] を選択 します。
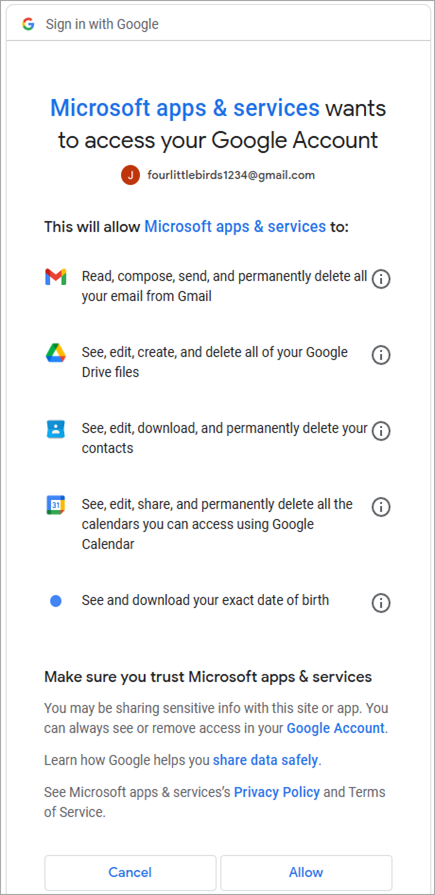
重要: Gmail アカウントを Outlook に接続すると、新しいログオンが検出されたことを示す警告メッセージが Gmail の受信トレイに表示される場合があります。 これは想定される動作です。
-
Outlook で Gmail アカウントの追加が完了したら、別のメール アカウントを追加するか、[完了] を選択 します。
-
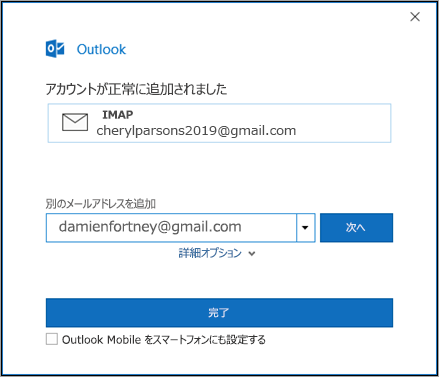
ヒント: [自分の電話で Outlook Mobile をセットアップする] ボックスもチェックすると、携帯電話番号を入力できる Web サイトに移動し、Outlook for iOS または Outlook for Android をダウンロードするためのリンクが表示されます。 Outlook Mobile のインストールは、外出先で最新の状態を維持するための優れた方法です。
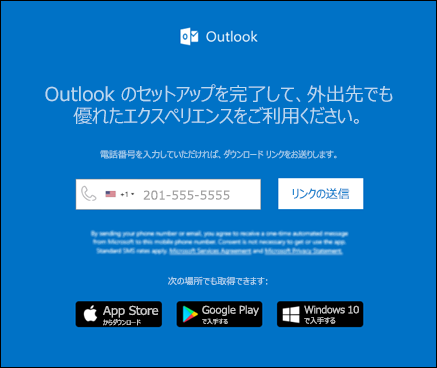
詳細設定を使用してメール アドレスを追加するための手順が必要な場合は、「PC 版 Outlook で詳細設定を使用して POP または IMAP メール アカウントを追加する」を参照してください。
Outlook でパスワードを受け付けられない
Outlook がパスワードを受け入れず、Gmail アカウントに適切なパスワードを使用していることがわかっている場合は、この高速 Gmail セットアップ オプションを現在サポートしていない古いバージョンの Outlook がある可能性があります。 その場合は、2 要素認証とアプリ パスワードを使用して、Gmail アカウントにアクセスしようとしているユーザーであることを確認する必要があります。
Gmail では 2 段階認証を設定したり、アプリ パスワードを使用したりすることなく、Outlook にアカウントを追加できますが、"安全性の低いアプリ" が自分のアカウントに接続することを許可する設定を有効にする必要があります。 この設定はお勧めしません。 2 段階認証を有効にして、アプリ パスワードを使用することをお勧めします。
2 段階認証を有効にして、アプリ パスワードを取得するには、次の手順を使用します。
-
使用しているブラウザーから Gmail にアクセスして、画面の右上隅にある Google アプリ アイコンを選択します。

-
アカウントを選択します。
-
左側の [セキュリティ] を選択 します。
![左端の [セキュリティ] を選択します。](https://support.content.office.net/ja-jp/media/9d9885f1-e38d-4f42-80d5-1c6b223775d7.png)
-
[Google にサインイン] で、[2 段階認証] がオフになっている場合は、[オフ] の横にある>をクリックしてオンにします。 それ以外の場合は、手順 4 に進みます。
-
最初の画面で [続行] をクリックします。
-
メッセージが表示されたら、Gmail パスワードを入力し、[次へ] を選択します。
-
自分の電話番号を入力して、テキスト メッセージで認証コードを受信するか、音声通話で受信するかを選択します。 次に、[次へ] を選択します。
-
受信したコードを入力し、[次へ] を選択します。
-
[オンにする] を 選択して、2 段階認証の設定を完了します。
-
画面上部の [2 段階認証プロセス] の横にある左向き矢印をクリックして、前の画面に戻ります。
![[戻る] 矢印を選択して続ける](https://support.content.office.net/ja-jp/media/f5974d86-f50c-4b1d-a24f-2b4723cd59cf.png)
-
-
[アプリ パスワード] 行の右端にある > を選択します。
![[アプリ パスワード] 行で > を選択します。](https://support.content.office.net/ja-jp/media/4312230c-cc22-4d71-8185-281fe2240702.png)
-
Google のパスワードを入力して、[ログイン] を選択します。 次の画面の下部で、ドロップダウン リストから [メール] と [Windows コンピューター] を選択して、[生成] を選択します。
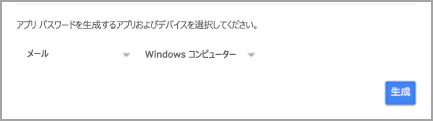
-
Google からお客様のアプリ パスワードが表示されます。 (スペースなしで) このパスワードをコピーして、Outlook からパスワードを求めるメッセージが表示されたときに、このパスワードを入力します。
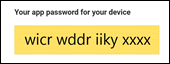
Gmail アカウントの追加
-
[ Outlook > 基本設定 ] > [アカウント] を選択します。
-
プラス (+) 記号をクリックし、[新しいアカウント] をクリックします。
-
メール アドレスを入力して、[続行] を選択します。
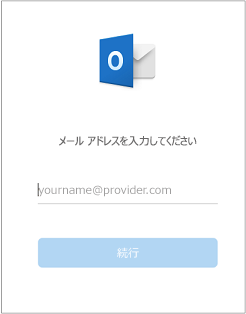
-
パスワードを入力して、[アカウントの追加] を選択します
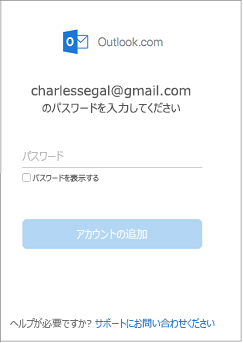
-
[Continue] をクリックします。
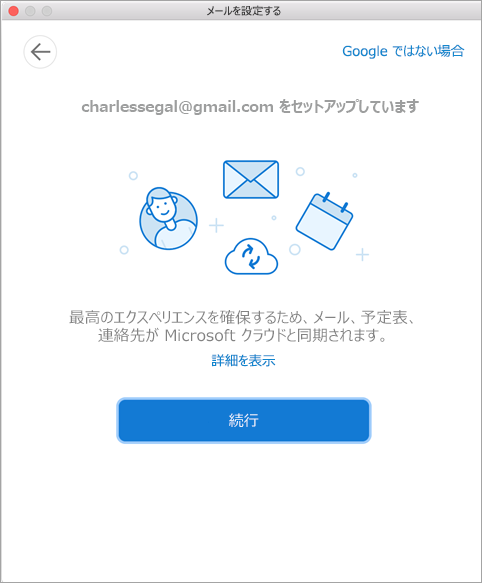
-
Outlook for Mac内で Gmail アカウントにサインインします。 これは、ビルド 16.15.18070902 以降を使用しているユーザー向けです。
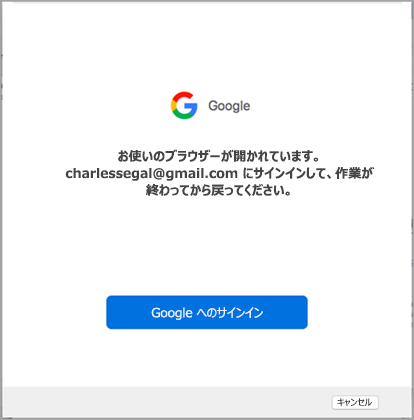
Outlook に Gmail アカウントを既に追加してある場合は、「 既存の Gmail ユーザーの認証の改善」を参照してください。
-
サインインするアカウントを選択します。
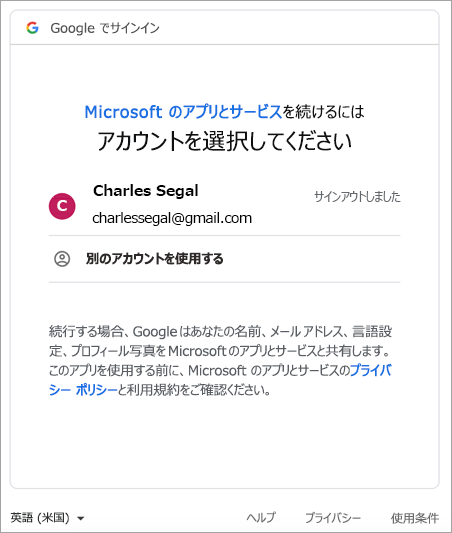
-
アカウントのパスワードを入力します。
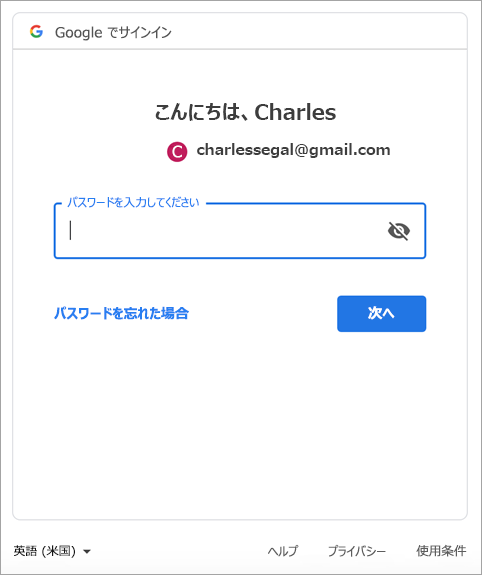
-
[Google アカウントのアクセス許可] ウィンドウが表示されます。 [許可] をクリックします。
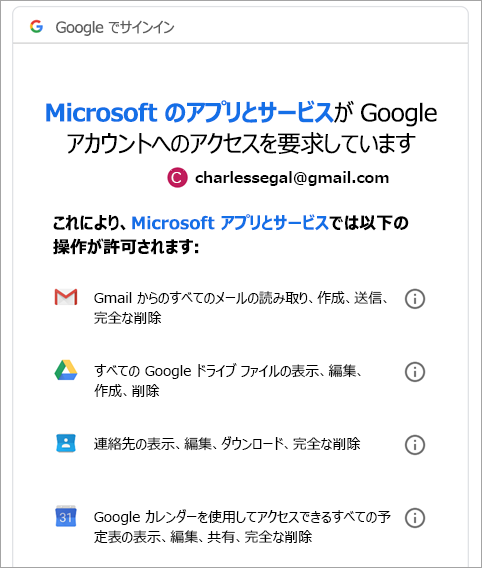
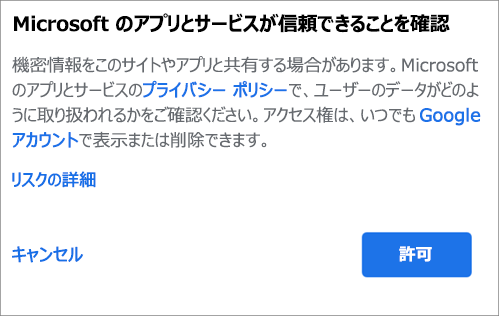
-
[ Microsoft Outlook を開く] をクリックします。
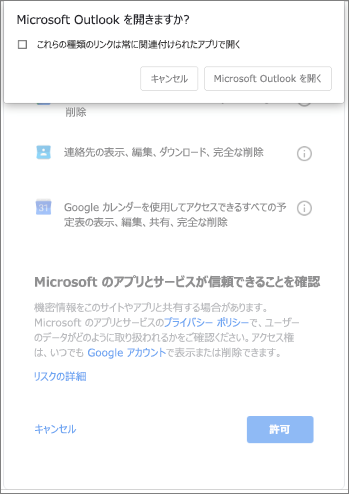
-
[Done] (完了) をクリックします。
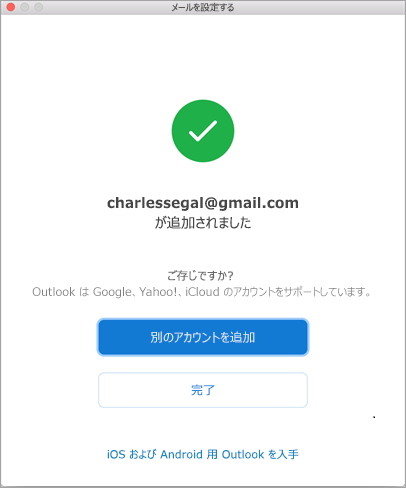
Google IMAP アカウントの強化された認証の操作環境がリリースされる前に、Outlook for Mac に Google アカウントを追加していた場合は、ブラウザーを使用してサインインし、アカウントに接続する必要があります。
-
[Google にサインインする] を選択します。
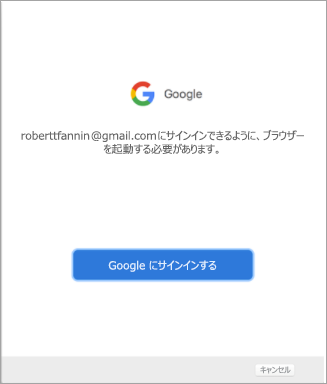
-
アカウントを選択します。
-
Outlook に、メール、連絡先、および予定表へのアクセスを許可するように求められます。 [許可] を選択します。
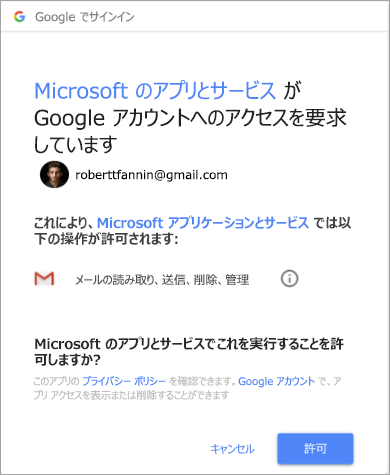
-
Outlook に戻るように求められます。 [許可] を選択します。
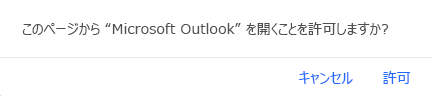
-
[Done] (完了) をクリックします。
-
[ツール]、[アカウント] の順に選択します。
-
変更するメール アカウントを選択します。
-
編集しているアカウントの種類に応じて、アカウントの説明、個人情報、ユーザー名とパスワード、またはその他の設定を更新します。
-
更新が完了したら、[OK] を選択します。
2 要素認証は、アカウントに対する追加のセキュリティ層です。 新しいデバイスから Gmail アカウントにログインするたびに、スマートフォンに一時使用コードが送信されます。 サインインを完了するには、このコードを入力します。
-
使用しているブラウザーから Gmail にアクセスして、画面の右上隅にある Google アプリ アイコンを選択します。

-
[アカウント] を選択します。 [ログインとセキュリティ] の [Google へのログイン] を選択します。
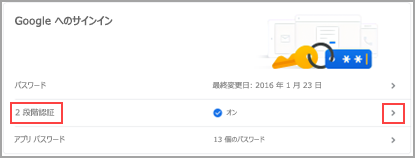
-
[2 段階認証プロセス] をオンにして、画面の指示に従います。










