Outlook を操作するためのオプションを表示するには、[ ファイル ] > [オプション] をクリックします。 オプションは、メール、予定表、グループ、Peopleなどによって分類されます。
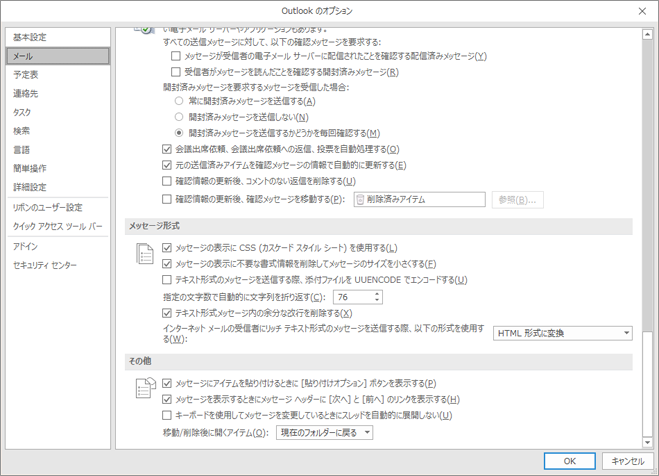
Outlook ペイン
Outlook ウィンドウをカスタマイズする
-
[ ナビゲーション ] をクリックして、Outlook ウィンドウの下部にあるナビゲーション バーに表示される項目の数を選択します。 ナビゲーション ウィンドウの項目の表示順序を変更するには、[ この順序で表示 ] で項目を選択し、[ 上へ移動 ] または [ 下へ移動] をクリックします。
-
[ 閲覧ウィンドウ] をクリックして、新しいメール アイテムが読み取りとしてマークされるタイミングを指定します。 詳細については、「 メッセージを開封済みまたは未読としてマークする」を参照してください。
Outlook の開始と終了
このフォルダーで Outlook を起動する [ 参照 ] をクリックして、Outlook の起動時に開くフォルダーを選択します。
Outlook を終了するときに空の削除済みアイテム フォルダー Outlook を終了するときに削除済みアイテム フォルダーを自動的に空にするには、このオプションを選択します。
注意: [削除済みアイテム] フォルダーが空になると、そのフォルダー内のすべてのアイテムが完全に削除されます。
古いアイテムの整理
古いアイテムをアーカイブ データ ファイルに削除または移動することで、メールボックスのサイズを小さくする [自動アーカイブ設定] をクリックして、自動アーカイブ設定をカスタマイズします。 詳細については、「 古い項目を自動的にアーカイブする」を参照してください。
アラーム
リマインダーを表示する Outlook で会議または予定のアラームを有効または無効にするには、このオプションを選択またはオフにします。
リマインダーサウンドを再生する アラームサウンドを有効または無効にするには、このオプションを選択またはオフにします。 [ 参照 ] をクリックして、既定のアラーム サウンド (reminder.wav) をコンピューター上のカスタム サウンド ファイルに置き換えます。
エクスポート
他のプログラムで使用するために Outlook 情報をファイルにエクスポートする [ エクスポート ] をクリックしてインポートおよびエクスポート ウィザードを開き、メッセージ、予定表、タスク、または連絡先を別のコンピューターの Outlook に転送したり、Outlook データ ファイル (.pst) バックアップを作成したりします。 Outlook アイテムのエクスポートの詳細については、「 メッセージ、予定表、タスク、連絡先をエクスポートまたはバックアップする」を参照してください。
RSS フィード
更新された RSS フィードは、新規として表示されます このオプションを選択すると、RSS フィードのアイテムが更新されるたびに新しいアイテムとしてマークされます。
Windows で RSS フィードを共通フィード リスト (CFL) に同期する インターネット エクスプローラーと Outlook の両方で同じ RSS フィード サブスクリプションの一覧を表示および管理するには、このオプションを選択します。 詳細については、「インターネット エクスプローラーと Outlook で同じ RSS フィードを表示する」を参照してください。
送受信
受信項目と送信アイテムの送受信設定を設定する [ 送受信 ] をクリックして、送受信グループを作成、編集、または削除します。 詳細については、「送受信グループを使用する理由」を参照してください。
接続時にすぐに送信する このオプションを選択すると、オンラインに戻るとすぐにオフラインで作業しているときに Outlook から構成されたメッセージが確実に送信されます。
開発者
高度なカスタム フォーム オプションを構成する [ カスタム フォーム ] をクリックして、カスタム フォームの詳細オプションを設定します。 詳細については、「 Outlook フォームのカスタマイズ」を参照してください。
[<c0>アドイン ユーザー インターフェイスに関するエラーを表示する</c0>] 既定では、アドインが Outlook ユーザー インターフェイスを操作しようとして失敗した場合、Outlook にエラー メッセージは表示されません。 このオプションを選択すると、ユーザー インターフェイスに関連するアドイン エラーのメッセージが Outlook に表示されます。
[表示]
ハードウェア グラフィックス アクセラレータを無効にする このチェック ボックスをオンにすると、3 次元図形、図形効果、テキスト効果のレンダリングにコンピューターのグラフィック カードが使われなくなります。
その他
クイック クリック カテゴリの設定 [ クイック クリック] をクリック して、[カテゴリ] 列をクリックするときに割り当てる既定のカテゴリを設定します。
アイテムを完全に削除する前に確認を求めるメッセージ アイテムを完全に削除する前に、Outlook に確認を求める場合は、このオプションを選択します。
送信された電子メールの分析を許可して、一般的に電子メールを送信するユーザーと、よく話し合う件名を特定し、この情報を既定の SharePoint Server にアップロードします このオプションを選択またはオフにすると、Outlook でのアクティビティが同僚やキーワード (keyword)候補に対して分析されるかどうかを管理できます (organization内のユーザーや情報との接続をより迅速に行うために設計された機能)。
トラブルシューティング ログを有効にする (Outlook の再起動が必要) 特定の Outlook 機能のログ記録を有効にして、問題のトラブルシューティングを行っているサポート スタッフに役立つログを作成するには、このオプションを選択します。 詳細については、「ログ記録を有効にする (トラブルシューティング)オプションとは」を参照してください。
以前のバージョンの Microsoft Outlook からグループ スケジュールを移行する [ フォルダーの選択] をクリックして、別のバージョンの Outlook からグループ スケジュールを移行するときにフォルダーを選択します。
会話とグループを展開するときにアニメーションを使用する 既定では、メッセージの会話またはグループを展開すると、Outlook に短いアニメーションが表示されます。 このアニメーション効果をオフにするには、このオプションをオフにします。










