受信トレイのルールを使って、メールの受信時に、受信トレイのメールに対して特定のアクションを自動的に実行します。 他の Web サイトで使用する場合に、独自のメール アドレスをキャプチャするルールを作成することもできます。
ルールは、受信メッセージに適用され、任意のフォルダーから作成することができます。
-
特定の送信者または送信者のセットのすべてのメールを 1 つのフォルダーに移動するルールをすばやく作成するには、ルールを作成するメッセージ一覧のメッセージを右クリックし、[ルールを作成] を選択します。
-
その送信者または送信者のセットから受信したすべてのメッセージの移動先のフォルダーを選択し、[OK] をクリックします。
-
[OK] を選びます。
特定の送信者または送信者のセットのメッセージを 1 つのフォルダーに移動するだけでなく、その他の作業を行う場合は、[その他のオプション] を選択します。
-
まったく新しいルールを作成するには、ページの上部にある [ メール > ルール 設定 > 選択 します。
-
[新しいルールの追加] をクリックします。
すべてのルールには、少なくとも、名前、条件、アクションの 3 つが必要です。 また、ルールには、条件の例外も含めることができます。 [条件の追加]、[アクションの追加]、および [例外を追加] を選択して、各ステップで複数の条件、アクション、および例外を追加できます。
このルールの実行後、その他のルールを実行しない場合、[仕分けルールの処理を中止する] チェック ボックスをオンにします。 詳細については、「 Outlook.com のその他のルールの処理を停止する」を参照してください。
[保存] を押してルールを作成するか、[破棄] を押してルールの作成をキャンセルします。
-
ページの最上部で、設定 を選択します。
-
[ メール > ルール] を選択します。
-
編集するルールで、[編集]

-
[ 保存] を 選択して、編集したルールを保存します。
注: その他のバージョンの Outlook で作成したいくつかのルールは、Outlook.com によって処理されません。 Outlook.com 内では、そのルールを実行することも編集することもできません。
-
ページの最上部で、設定 を選択します。
-
[ メール > ルール] を選択します。
-
削除するルールで、[削除]

ヒント: しばらくの間だけルールをオフにする場合は、ルールの横にあるトグルをオフにします。
受信トレイ ルールは、[受信トレイ ルール] リスト内の順序に基づいて受信メッセージに適用されます。 作成したルールが受信トレイに送信されるメッセージに適用される順序を調整できます。
-
ページの最上部で、設定 を選択。
-
[ メール > ルール] を選択します。
-
ルールを選択し、上方向キーまたは下方向キーを使用して、受信メッセージにルールが適用される順序を変更します。
現時点で Outlook.com のベータ版では、既存のメッセージに受信トレイのルールを実行することはできません。 新しいルールはルールの作成後に受信したメッセージにのみ適用されます。
ただし、[アーカイブ]、[移動]、[一括処理] を使用して、受信トレイのメッセージを自動的に移動または削除することができます。 詳細については、「Outlook.com でアーカイブ、一括処理、その他のツールで受信トレイを整理する」を参照してください。
Outlook.com で他に何を知る必要があるか
受信したメッセージを別のメールアドレスに転送またはリダイレクトするルールを作成した可能性があります。 その場合は、転送とリダイレクトの違いを知っておくことが重要です。
-
転送したメッセージは、受信したメッセージとして表示され、別の受信者に転送します。 受信者が応答すると、メッセージが転送されたアドレスに返信が移動します。
-
リダイレクトされたメッセージは、元の送信者を From 行に保持します。 メッセージが返信にリダイレクトされた受信者の場合、返信は元の差出人に移動されます。
関連項目
Outlook for Windows で受信トレイ ルールを使用する
Outlook.com でアーカイブ、一括処理、その他のツールで受信トレイを整理する
さらにサポートが必要な場合
|
|
Outlook.com でサポートを受けるには、 ここ をクリックするか、メニュー バーの [ヘルプ] を選択してクエリを入力します。 セルフヘルプで問題が解決しない場合は、[さらにヘルプが必要ですか?] まで下にスクロールし、[はい] を選択します。 Outlook.com でお問い合わせいただくには、サインインする必要があります。 サインインできない場合は、こちらをクリックしてください。 |
|
|
|
Microsoft アカウントやサブスクリプションに関するヘルプについては、「アカウントおよび課金に関するヘルプ」 を参照してください。 |
|
|
|
その他の Microsoft 製品とサービスのヘルプとトラブルシューティングを行うには、 こちらに問題を入力してください。 |
|
|
|
Outlook.com コミュニティで、質問を投稿し、ディスカッションをフォローし、知識を共有しましょう。 |
-
[ 設定]

![[設定] ボタンのスクリーンショット。](https://support.content.office.net/ja-jp/media/80946216-2234-4584-8720-8768c0f0b562.png)
-
[メール] を選ぶと、左側に [オプション] パネルが表示されます。 [メール]、[自動処理]、[受信トレイと一括処理ルール] の順に選びます。
-
[受信トレイのルール] で、[追加]

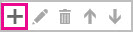
-
[名前] ボックスに受信トレイ ルールの名前を入力して、それぞれのドロップダウン リストから条件とアクションを選びます。
![[新しいルール] ダイアログ ボックス](https://support.content.office.net/ja-jp/media/bd3136bf-aa49-4958-8b73-2f237f720e54.jpg)
[条件の追加] または [アクションの追加] を選んで、その他の条件またはアクションを追加できます。
-
[例外の追加] を選び、[例外の追加] メニューから項目を 1 つ選んで、受信トレイ ルールに例外を追加します。
-
既定では、[以降のルールは処理しない] オプションはオンになっています。 このオプションをオンにすると、複数のルールの条件を満たすメッセージが受信トレイに到着した場合、最初のルールのみが適用されます。 このチェック ボックスをオフにすると、メッセージで条件を満たすすべての受信トレイ ルールが適用されます。

受信トレイ ルールを選択し、[ 編集 ]
不要になった受信トレイ ルールがある場合は、そのルールを選択し、[ 削除 ]
受信トレイ ルールは、[受信トレイのルール] リスト内の順序に基づいて受信メッセージに適用されます。 受信トレイに入るメッセージに、作成したルールを適用する順序を、以下のように変えることができます。
-
[ 設定]

![[設定] ボタンのスクリーンショット。](https://support.content.office.net/ja-jp/media/80946216-2234-4584-8720-8768c0f0b562.png)
-
[メール] を選ぶと、左側に [オプション] パネルが表示されます。 [メール]、[自動処理]、[受信トレイと一括処理ルール] の順に選びます。
-
[ 受信トレイルール] で、移動するルールを選択し、上矢印または下矢印

-
[ 設定]

![[設定] ボタンのスクリーンショット。](https://support.content.office.net/ja-jp/media/80946216-2234-4584-8720-8768c0f0b562.png)
-
[メール] を選ぶと、左側に [オプション] パネルが表示されます。 [メール]、[自動処理]、[受信トレイと一括処理ルール] の順に選びます。
-
[受信トレイのルール] で、[追加]

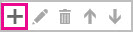
-
[名前] ボックスに受信トレイ ルールの名前を入力します。
-
[メッセージの到着時、および] で、[次の単語が含まれている場合]、[件名内] の順に選びます。
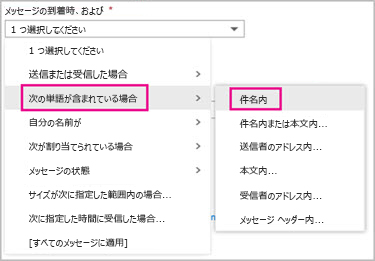
-
移動するメッセージの件名に含まれる単語または語句を指定して、[追加

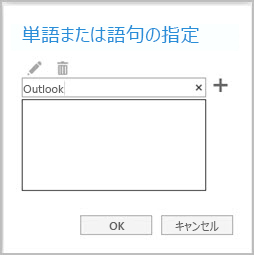
-
[実行する処理] で、[移動、コピー、または削除]、[メッセージを次のフォルダーに移動する] の順に選びます。
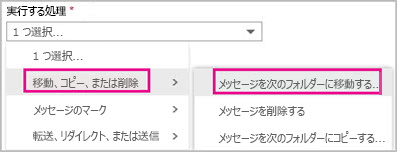
-
メッセージの移動先のフォルダーを選んで、[OK] を選びます。
-
ダイアログ ボックスの上部にある [OK] を選びます。
-
[ 設定]

![[設定] ボタンのスクリーンショット。](https://support.content.office.net/ja-jp/media/80946216-2234-4584-8720-8768c0f0b562.png)
-
[メール] を選ぶと、左側に [オプション] パネルが表示されます。 [メール]、[自動処理]、[受信トレイと一括処理ルール] の順に選びます。
-
[受信トレイのルール] で、[追加]

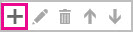
-
[名前] ボックスに受信トレイ ルールの名前を入力します。
-
[メッセージの到着時、および] で、[次の単語が含まれている場合]、[件名内] の順に選びます。
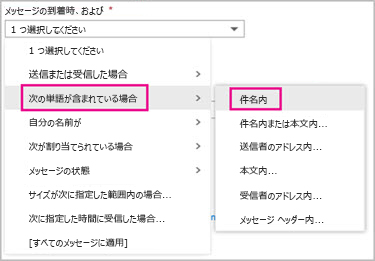
-
移動するメッセージの件名に含まれる単語または語句を指定して、[追加

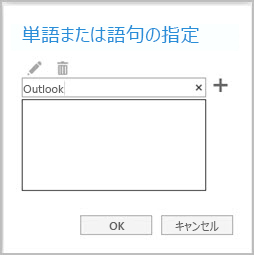
-
[実行する処理] で、[移動、コピー、または削除]、[メッセージを次のフォルダーに移動する] の順に選びます。
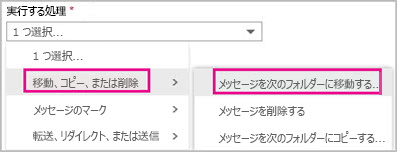
-
メッセージの移動先のフォルダーを選んで、[OK] を選びます。
-
ダイアログ ボックスの上部にある [OK] を選びます。
注: 職場または学校アカウントを使用して Microsoft 365 にサインインする場合は、Outlook on the webを使用しています。 Outlook.com、Hotmail、Live、または MSN アカウントを使用している場合は、「 Outlook.com で受信トレイ ルールを使用する」を参照してください。
関連項目
Outlook for Windows で受信トレイ ルールを使用する











