vCard は、他の人と共有できる仮想名刺で、紙の名刺のように交換できます。 受信者がvCard をサポートしているメール プログラムを使用していれば、他の人に vCard 形式で連絡先情報を送信できます。
-
ナビゲーション ウィンドウの下にある [連絡先] をクリックします。
![[ひと] アイコン](https://support.content.office.net/ja-jp/media/38b9f485-55e0-4764-aced-27590d1de68c.png)
ヒント: [ 連絡先の検索] 検索フィールドを使用して連絡先を検索することもできます。 これにより、検索に一致するすべての連絡先が表示される別のウィンドウが開きます。 目的のウィンドウをダブルクリックすると、別のウィンドウが開きます。 このウィンドウには、上部のリボンに [進む ] ボタンがあります。
-
vCard として送信する連絡先をクリックします。 複数の vCard を選択するには、 Shift キーを 押しながら目的の連絡先をクリックします。
-
[ホーム] タブの [転送] をクリックします。

vCard が添付された空白のメール メッセージが開きます。
既存のメールに vCard を追加できますか?
既に開始されている電子メール メッセージに vCard を追加することはできません。 vCard のないメール メッセージから vCard を使用してコンテンツを移動する必要がある場合は、この回避策を使用します。
-
元のメールが開いていることを確認します。
-
[ 編集 ] メニューの [ すべて選択] を選択します。
-
[編集] メニューの [コピー] を選択します。
-
[Paste] (貼り付け) を選択します。
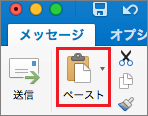
関連トピック
Outlook for Macで連絡先に vCard を追加するOutlook for Mac
に署名を
作成して挿入する連絡先をOutlook for Macにインポートする










