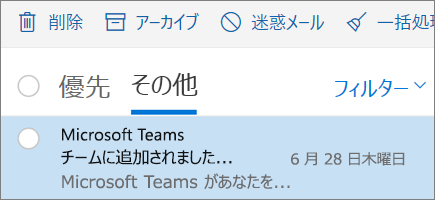Outlook on the web でメールを整理する
優先受信トレイでメッセージを優先する
[優先受信トレイ] では、メールが2つのタブに並べ替えられます。これは、最もよく読まれるメッセージ、および残りのメッセージに対して優先されます。
優先受信トレイを有効にするには、次の手順を実行します。
-
[設定]

タブ間でメッセージを移動するには、次の手順を実行します。
-
[優先] タブ、または [その他] タブを選択します。
-
移動するメッセージを選択し、ツールバーの [ 移動 先] を選択して [移動 ]> ます。または、 常にに移動...
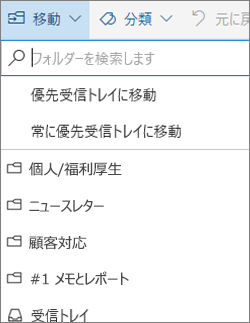
フィルターを使ってメッセージを並べ替えて表示する
フィルターを使って表示するメッセージを選択します。
-
[フィルター] を選択します。
-
オプションを選択します。
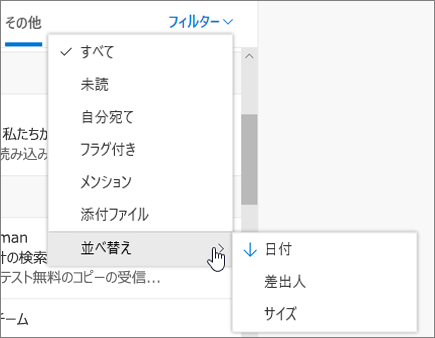
スレッドまたは個別にメッセージを表示する
関連するメッセージを 1 つの会話またはスレッドとして表示するには、次の手順を実行します。
-
[設定]

-
[スレッド ビュー] で、メッセージをどのようなスレッドで表示するかを選択します。
-
新しいメッセージを上に表示する
-
新しいメッセージを下に表示する
-
メッセージを個別に表示するには、次の手順を実行します。
-
[設定]

-
[スレッド ビュー] から、[オフ] を選択します。
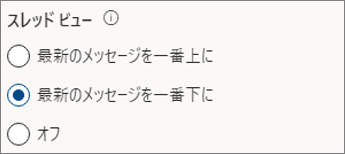
ルールを作成する
特定のメッセージを特定のフォルダーに移動するなど、受信メールに対する操作を自動化するルールを作成します。
-
特定のメッセージに関するルールを作成するには、次の手順を実行します。
-
右クリックして、[ ルールの作成...] を選びます。 [ その他のオプション (...)] を選択し、[ ルールの作成] を選択することもできます。
既存のルールを編集するには:
-
設定 を選択します。
-
-
[メール]、[ルール] の順に選択します。
-
変更するルールの横の [ ルールの編集 ] を選択します。
-
必要な変更を行います。
-
[保存] を選択します。
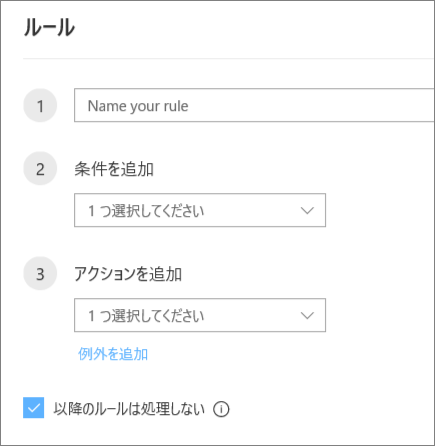
メッセージをアーカイブする
返信または対応済みでも、フォルダーを削除したり移動したりしないメッセージをアーカイブすることで、受信トレイを常にクリーンアップします。
-
1 つ以上のメッセージを選択します。
-
右クリックして、[アーカイブ] を選択します。
または、ツールバーの [ アーカイブ ] を選択します。
アイテムをアーカイブしても、検索ボックスから、または [アーカイブ] フォルダーで簡単に探すことができます。