Outlook on the web でタスクとアラームに Microsoft を使用する
Web 用 Outlook では、Microsoft To Do は簡単にアクセスでき、タスクの管理、タスクの共有、自分にとって重要な情報への集中管理を行うことができます。
タスクを作成する
-
[ タスク] を選びます。
-
タスクを追加するリストを選びます。
-
[ タスクの追加] を選びます。
-
名前または説明を入力します。
-
Enter キーを押します。
さらに情報を追加する場合は、タスクを選択します。その後、手順、アラーム、期限、ファイル、メモを追加できます。
![Microsoft To-Do のリスト サイドバーと [今日の予定] リストを示すスクリーンショット](https://support.content.office.net/ja-jp/media/fd9c5dbd-dfd3-474b-ae44-9f1202d8d4e5.png)
リストを作成する
リストは、一般的なプロジェクトやカテゴリでタスクを並べ替えるのに最適な方法です。
-
[新しいリスト] を選択します。
-
リストの名前を入力します。
-
Enter キーを押します。
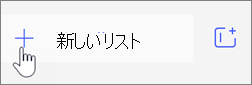
1日の関心をお客さまに抑える
My day では、複数のリストから1つのビューにタスクを追加して、その日の優先順位を付け、適切なタスクに集中することができます。 リストがリセットされた日の最後に、終了しなかったタスクまたは翌日の新しいタスクを追加します。
-
[ My Day] を選びます。
-
[ 今日 の電球] アイコンを選択します。
-
プラス記号を選択して、 [私の1日 ] リストに表示されているタスクのいずれかを追加します。
または、リストを開き、タスクを右クリックして、[ [自分の1日] に追加] を選択します。
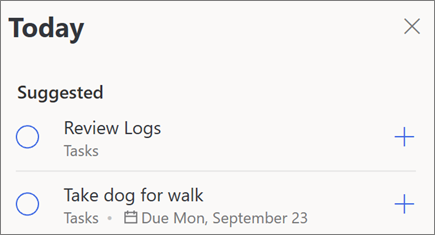
フラグ付きメールおよび自分に割り当てられたメール
フラグが設定された メール と [ 自分の割り当て ] リストを有効にして、フラグ付きのメールをタスクとして表示したり、Planner タスクを表示したりします。
詳細情報:
![フラグを設定したメールを有効にするダイアログを示すスクリーンショット:
受信トレイでフラグを設定したメッセージの追跡を開始しますか?
[リストを表示] または [今は実行しない] を選択するオプション](https://support.content.office.net/ja-jp/media/bfc10da0-45f9-4aa2-bccd-8e1f706b95b7.png)
注: 本ガイドで説明する機能と情報は、 Microsoft 365で利用できる Outlook on the web に適用されます。










