Outlook on the web で連絡先を管理する
Outlook では、メールの受信トレイと予定表に加えて、連絡先を管理して、連絡を取り合う必要があるユーザーについての情報を常に最新の状態に保つことができます。
連絡先を作成する
-
[ユーザー] を選択します。
-
[新しい連絡先] を選択します。
-
詳細を追加します。
-
[ 追加 ] を選び、必要な追加情報を選択します。
-
[作成] を選びます。
![[新しい連絡先] ボタンのスクリーンショット](https://support.content.office.net/ja-jp/media/9a49c0ce-eb23-4644-a6e1-52cbefc362c6.png)
連絡先を編集する
-
連絡先を選択します。
-
[編集] を選びます。
-
必要な変更を行います。
注: 一部の情報は組織から提供されており、編集することはできません。
-
[保存] を選びます。
![[連絡先を編集] ボタンのスクリーンショット](https://support.content.office.net/ja-jp/media/d56c9b7f-3343-4642-82a0-b1dcce244e85.png)
連絡先リストを作成する
-
[ 新しい連絡先 ] の横にある下矢印を選択し、[ 新しい連絡先リスト] を選択します。
-
連絡先リストの名前を指定します。
-
連絡先リストに追加する名前またはメールアドレスを入力します。
-
説明を追加します。
-
[作成] を選びます。
![新しい連絡先リストが選択された [新しい連絡先] メニューのスクリーンショット](https://support.content.office.net/ja-jp/media/d2a2cb2f-2745-4486-9518-6ff7d6a6fbaa.png)
Microsoft 365 アカウントを LinkedIn に接続する
アカウントを LinkedIn に接続すると、接続のネットワークを Outlook に移行することができます。 プロファイルカードに追加情報を追加します。 Outlook for web では、連絡先カード内の LinkedIn タブに関する情報が提供されます。
次に、接続方法について説明します。
-
プロファイルカードで、LinkedIn のアイコンまたはセクションを選択します。
-
[ はい、LinkedIn に進みます] を選びます。
-
メッセージが表示されたら、LinkedIn アカウントにサインインします。
-
[ 承諾 ] を選択して、LinkedIn アカウントと Microsoft 365 アカウントを接続します。
-
いずれかを選択します。
-
[ 承諾 ] を選択して、職場または学校のアカウントで LinkedIn とデータを共有できるようにします。
-
使用している職場または学校のアカウントで LinkedIn とのデータの共有を許可しない場合は、[ 今すぐ ] を選択します。
-
-
メッセージが表示されたら、[OK]を選択して、セットアップを完了します。
この統合のしくみの詳細については 、「Microsoft のアプリとサービス」を参照してください。
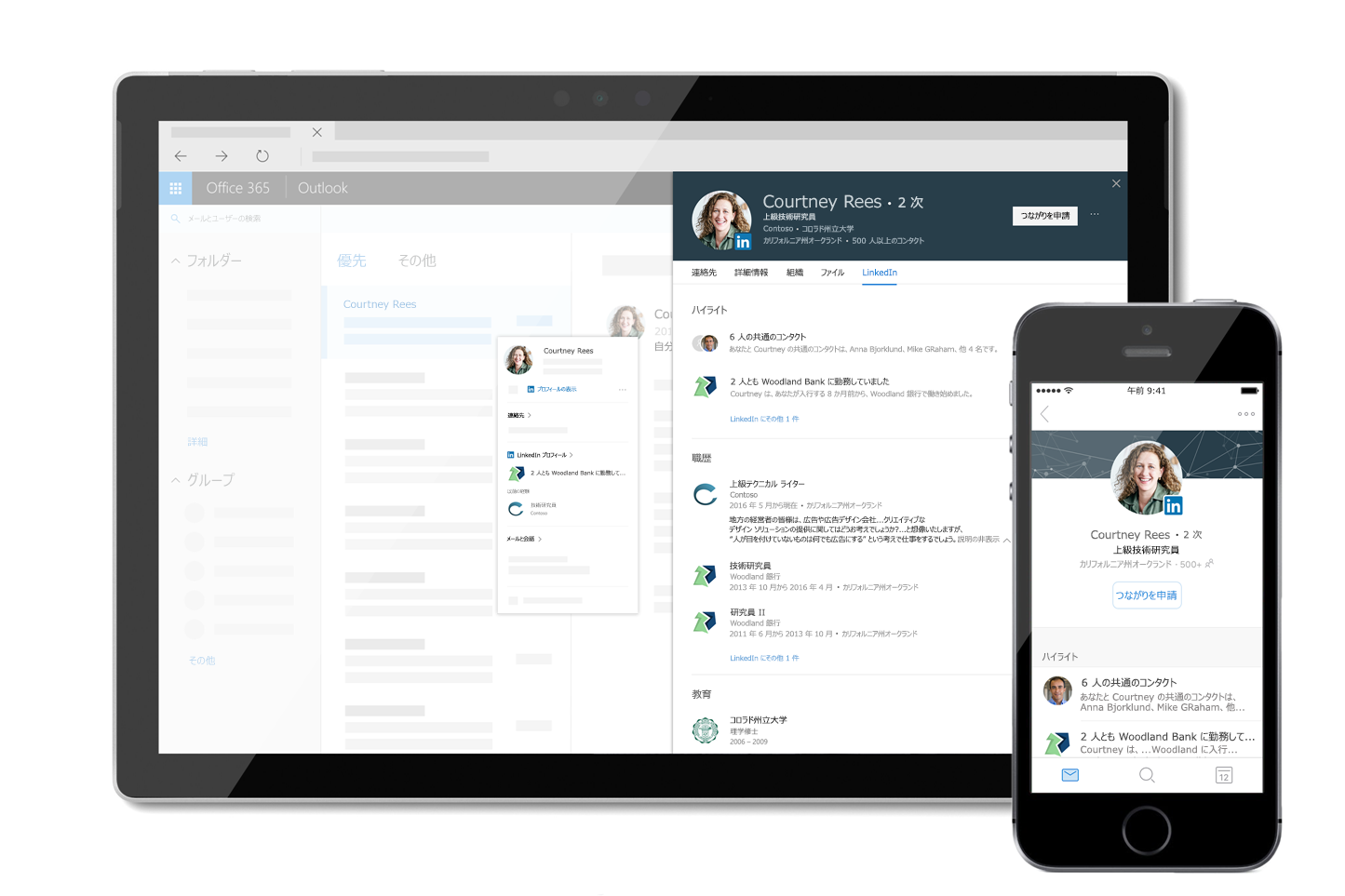
注: 本ガイドで説明する機能と情報は、 Microsoft 365で利用できる Outlook on the web に適用されます。










