プロセス エンジニアリング機器の図形を描画ページにドラッグし、それらを "スマート" パイプラインに接続し、バルブや機器などのコンポーネントをパイプラインにドラッグすることで、P&ID と PFD をすばやく描画できます。 ダイアグラム内のコンポーネントを識別するには、インテリジェント タグを作成します。 ダイアグラム内のコンポーネントにデータを追加し、機器、パイプライン、バルブ、および機器のリストを生成できます。 ダイアグラムを変更すると、新しいリストを簡単に生成できます。
次の情報を作成できます。
-
パイプとインストルメンテーションの図
P&ID は、産業用プロセス機器がパイプラインのシステムによって相互接続される方法を示します。 P&ID 回路図には、パイプラインを通る材料の流れを監視および制御する機器とバルブも示されています。
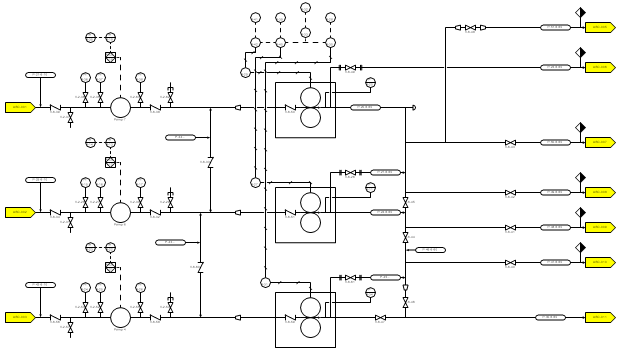
-
プロセス フロー図
PFDは、産業用プロセス機器がパイプラインのシステムによって相互接続される方法を示しています。 PFD は P&ID よりも概念的であり、通常、データを表示する注釈が多く含まれています。
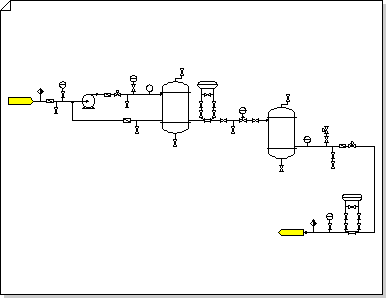
パイプとインストルメンテーションの図を作成する
-
Visio で、次のいずれかのテンプレートを開きます。
-
パイプとインストルメンテーションの図
-
プロセス フロー図
-
-
[ 機器 ] カテゴリから、機器の図形を図面ページにドラッグします。
各コンポーネントのインテリジェント タグ番号が図に表示されます。
-
パイプラインを使用して主要な機器を接続します。
-
パイプライン図形を [パイプライン] から図面ページにドラッグし、そのエンドポイントの 1 つを機器図形に配置します。 図形に接続ポイントがない場合でも、機器図形の外側の任意のポイントにパイプラインを接続できます。
パイプラインのエンドポイントが緑色に変わり、機器の形状に接続 (接着) され、存在しなかった場合は接続ポイントが作成されます。
-
もう一方のエンドポイントを別の機器図形にドラッグします。
-
パイプラインの外観を変更したり、パイプラインのフロー方向を表示したりするには、パイプラインを選択し、リボンの [線] オプションからスタイルを選択します ([ホーム] タブの [図形スタイル] グループを参照)。
スタイルは、パイプまたはインストルメント線の種類を示す線、方向矢印、およびその他のグラフィック 記号の太さを制御します。
ヒント: コネクタ

-
-
バルブの形状を追加します。
-
バルブと継手から、パイプラインの上にバルブの形状をドラッグします。 緑色の四角形が表示されたらマウス ボタンを離し、バルブがパイプラインに接着されていることを示します。
バルブがパイプラインに追加された場合:
-
パイプラインと同じ向きに自動的に回転します。
-
これは、パイプラインを2つの同一のパイプラインに分割し、それぞれがバルブに接着されます。
-
-
パイプラインからバルブを削除するには、バルブを選択して DELETE キーを押します。
バルブが削除されると、分割パイプラインが 1 つのパイプラインに置き換えられます。
-
-
[機器] カテゴリから、機器の図形を、監視するパイプライン、バルブ、または機器の近くの描画ページにドラッグします。
-
図形をドラッグして、ダイアグラム内の図形の位置を変更します。
-
コンポーネントにデータを追加したり、プロパティ セットを作成して適用したりできるようになりました。 詳細については、次の手順に従います。
コンポーネントにデータを追加する
-
[ データ ] タブで、[ 図形データ ウィンドウ] をクリックします。
-
図面ページで、データの追加先となる図形を選択します。
-
各図形データ フィールドをクリックし、値を入力または選択します。
プロパティ セットを作成して適用する
-
次のいずれかの操作を行います。
-
プロパティ セットを図面上の図形に追加するには、図形を選択します。
-
ステンシル上の図形にプロパティ セットを追加するには、ステンシル上の図形を選択します。
-
-
[ データ ] タブで、[ 図形データ ウィンドウ] をクリックします。
-
[図形データ ウィンドウ] を右クリックし、[図形データ セット] を選択します。
-
[ 追加] をクリックし、図形データ セットの名前を入力します。
-
新しい図形データ セット、現在選択されている図形に基づくセット、または既存の図形データ セットに基づくセットを作成するかどうかを選択し、[OK] をクリック します。
-
図形データを追加または変更するには、[ 図形データ セット ] ダイアログ ボックスで図形データ セットを選択し、[ 定義] をクリックします。
-
[ 図形データの定義 ] ダイアログ ボックスで、必要な変更を加えます。
-
[OK] をクリックします。
-
-
コンポーネントの番号を付け直します。
-
[ プロセス エンジニアリング ] メニューの [ 番号の変更] をクリックします。
-
[ コンポーネントの番号を付け直 す] ダイアログ ボックスの [ 適用先] で、ドキュメント、現在のページ、または現在の選択範囲のコンポーネントの番号を変更するかどうかを選択します。
-
[タグ形式を含める] ボックスの一覧で、番号付けに含めないタグ形式のチェックボックスをオフにします。
注: 既定では、すべてのタグ形式が選択されています。
-
番号を付け直す開始値と間隔値を割り当てます。 各タグ形式に異なる開始値と間隔値を割り当てることができます。
-
[ タグ形式を含める ] ボックスの一覧で項目をクリックして強調表示します。
-
[ 開始値 ] ボックスに、番号を付け直す開始値を入力または選択します。
-
[ 間隔 ] ボックスに、コンポーネントの番号付けを変更するために使用する増分を入力または選択します。
-
タグ形式ごとに次の手順を繰り返します。
-
-
[ OK] をクリックします 。
-
-
機器、パイプライン、バルブ、および機器のリストまたは部品表を生成します。
-
[ 校繂 ] タブで、[ レポートの図形] をクリックします。
-
次の手順に従ってカスタム レポート定義を作成するか、手順 c. に進み、既存のレポート定義を使用します。
次の手順では、重複するプロセス エンジニアリング図形とプロセス エンジニアリング コンポーネントに関するレポートを除外するレポート定義を作成します。
-
[ レポート ] ダイアログ ボックスで、[ 新規] をクリックします。
-
レポート定義ウィザードで、レポートするオプションを選択し、[詳細] をクリックします。
-
[ 詳細設定 ] ダイアログ ボックスの [プロパティ ] ボックスの一覧で、[ PEComponentTag] を選択します。 [ 条件 ] ボックスの一覧で、[存在] を選択 します。[ 値 ] ボックスの一覧で [TRUE] を選択 します。
-
[ 追加] をクリックして、定義された条件の一覧にこの条件を配置し、[OK] をクリック します。
-
レポート定義ウィザードで、[次へ] をクリックします。
-
[<表示テキスト>チェック ] ボックスを選択して、コンポーネント タグをレポートします。 次に、レポートする他のデータのチェック ボックスを選択し、[次へ] をクリックします。
-
重複するプロセス エンジニアリング図形を除外し、コンポーネントをレポートするには、[ 小計] をクリックします。
-
[ 小計 ] ダイアログ ボックスの [ グループ化 ] ボックスの一覧で、[ 表示テキスト><] をクリックし、[ オプション] をクリックします。
-
[ オプション ] ダイアログ ボックスで、[ 同じ値を繰り返さない] をクリックし、[ OK] を 2 回クリックします。
-
レポート定義ウィザードで、[次へ] をクリックし、レポートを保存する情報を入力し、[完了] をクリックします。
-
[ レポート ] ダイアログ ボックスでは、レポートを実行するか 、[OK] を クリックして定義を保存し、後で実行できます。
ヒント: 既存のテンプレートに基づいて新しいレポート定義を作成するには、[レポート] ダイアログ ボックスで既存の定義を選択し、[新規] をクリックします。 変更したレポート定義に新しい名前を付けて保存します。
-
-
[ レポート定義] の一覧で、使用するレポート定義の名前をクリックします。
レポート定義によって、レポートに報告される図形と、レポートに含まれる図形データが決まります。
-
[ 実行] をクリックし、[ レポートの実行 ] ダイアログ ボックスで目的のレポート形式をクリックし、次のいずれかの操作を行います。
-
レポートを図面の図形として保存する場合は、レポートの定義のコピーを、図形またはレポート定義へのリンクのどちらに保存するか選択します。
-
レポートをファイルとして保存する場合 (レポート形式として HTML または XML を選択した場合)、レポートの名前を入力します。
-
-
[OK] をクリックすると、レポートが生成されます。
-
カスタム レポートを実行した場合、[ レポート ] ダイアログ ボックスに戻ったら、[ OK] を クリックして定義を保存します。
-










