Microsoft Power Map ツアーでは、地理的な場所と、それに関連する人口、気温、飛行機の遅延といったデータに、時間ベースの関係を付けて表示できます。
まだツアーを作っていないブックから Power Map を開くと、シーンを 1 つ含む新しいツアーが自動的に作成されます。 ツアーやシーンは、Power Map で可視化したデータを保存する、基本の方法です。
1 つのブックには、いくつでも好きなだけツアーを作成できます。 ツアーを切り替えたり、新しいツアーを作成したりするには、[ を起動] ボックスを使います。 Power Map この例には、世界の大陸別の人口を示す 3 つのツアーがあります。
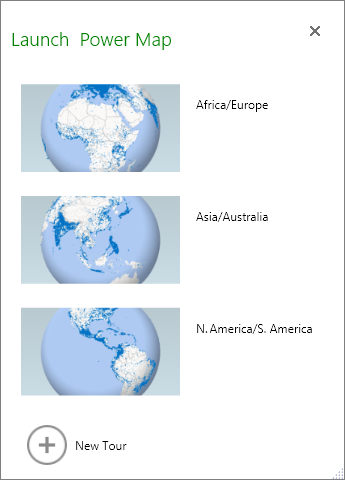
ツアーを作成する
-
データが入力されている Excel テーブルまたはセル範囲内の任意のセルを選択します。 ツアーを作成する前に、必ずこの操作を行ってください。これにより、データを新しいツアーに簡単に接続できます。
-
[挿入]、[地図]、[Power Map を開く] の順にクリックします。
[Power Map] ウィンドウに、新しいツアーが表示されます。
ブックに別のツアーを追加する
-
データが入力されている Excel テーブルまたはセル範囲内の任意のセルを選択します。 ツアーを作成する前に、必ずこの操作を行ってください。これにより、データを新しいツアーに簡単に接続できます。
-
[挿入]、[地図]、[Power Map を開く] の順にクリックします。 [Power Map を起動] ボックスが表示されます。
-
[新しいツアー] をクリックします。
[Power Map] ウィンドウに新しいツアーが表示されます。 別のツアーが開いている場合は、Power Map がそのツアーを自動的に閉じます。
ツアーを保存する
Power Mapに [ 保存 ] ボタンはありません。すべてのツアーとシーンは、ウィンドウを閉じる状態で保持されます。 ブックを保存すると、すべての Power Map ツアーとシーンが保存されます。
編集中に Power Map のシーンに加えた変更はすべて自動的に保存されますが、再生モードでシーンに加えた変更 (サイズ変更や、凡例またはタイムラインの削除など) は保存されません。 最初の設定では、すべてのツアーが編集モードで開き、ツアー内のすべてのシーンが [ツアー エディター] ウィンドウに表示されます。
ツアーにシーンを追加する
ツアーには、1つのシーンまたは複数のシーンを使用して、マップのセクションを強調表示したり、地理的な場所に関連する他のデータを表示したりすることによって、データのさまざまなビューを表示できます。 たとえば、ツアーの最初のシーンでは、時間の経過に伴って都市の人口の増加を示すことができます。その後に、これらの都市にある公共のプールの数を、同じ期間にわたって表示し、その後でそれらの都市に関するその他の情報を表示するシーンを追加することができます。 次の例は、米国南西地域の都市を選択するための4シーンツアーを示しています。
![[ツアー エディター] 作業ウィンドウ](https://support.content.office.net/ja-jp/media/325a235c-0061-4186-88c0-b568f95f8640.png)
ツアーを再生する
Power Map は、ツアーを常にフルスクリーン モードで再生します。 再生用のボタンは画面の一番下にあります。
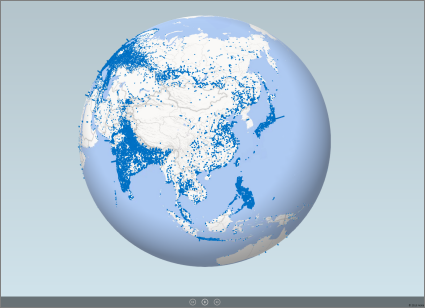
-
[Power Map を起動] ボックスからツアーを開きます。
-
[Power Map] ウィンドウの [ホーム] タブで、[ツアーを再生] をクリックします。
一時停止や再生をしたり、前のシーンや次のシーンへ移動したり、編集モードに戻ったりすることができます。 ツアーを一時停止させれば、3D 環境を操作して詳しく調べることもできます。 再生モードで加えた変更は、シーンに保存されません。 再生を再開するか編集モードに戻ると、再生モードで加えた変更は失われます。
注: [ ツアーを再生 ] を押すと、必ず最初のシーンからツアーが再生されます。 再生モードで [次へ] や [前へ] を押すと、見たいシーンに移動できます。
ツアーを削除する
注: ツアーを削除すると、Excel の [元に戻す] コマンドでは復元できません。
-
ブックで、[挿入]、[地図]、[Power Map を開く] の順にクリックします。
-
ツアーを右クリックし、[削除] をクリックします。
ツアーをコピーする
[Power Map を起動] ボックスで、ツアーを右クリックし、[複製] をクリックします。 こうして新しいツアーを作成し、それに手を加えれば、元のツアーはそのままの状態で残すことができます。










