PowerPoint 2016 で導入された [録音] タブを使用して、スクリーン ショット、画面録画、オーディオ (バックグラウンド 音楽など)、またはビデオをスライドに追加できます。
ヒント: [録音] タブが 表示 しない場合 PowerPoint の任意のタブを右クリックし、[リボンのユーザー 設定] を選択します。 ダイアログ ボックスの右側にタブの一覧が表示されます。 [録音] がオン になっています。
スクリーンショットを挿入するスライドを開きます。
[記録 ] タブを> ボタン> (ウィンドウのギャラリーが開きます)
表示されているウィンドウのいずれかを選択するか (そのアプリのフル ウィンドウ の領域の場合)、画面の領域を選択して取り込む領域を定義します。
-
コンピューターの画面と関連するオーディオを記録し、 PowerPoint スライドに埋め込むか、別のファイルとして保存することができます。 ルート 案内については、「PowerPoint で画面を記録する 」を参照してください。
-
ビデオを追加するスライドを開きます。
-
[ 録画] タブを> ビデオ> し、ビデオ ファイルが保存されているコンピューターまたはネットワーク上の場所を参照します。 ファイルを選び、[挿入] を クリックします。
ビデオが "自動再生" されます つまり、視聴者がスライド ショーでプレゼンテーションを見て、ビデオが配置されているスライドに到着すると、すぐにビデオの再生が開始されます。 ビューアーで [再生] をクリックして起動する必要はない。 ビデオの再生が完了すると、スライド ショーが自動的に次のスライドに進む。
重要: この方法でビデオを挿入し、その後ビデオをトリミングしても、トリミングによってビデオの自動切り上げタイミングは変更されます。 適切な時刻に進むには、スライドを手動で設定する必要があります。 (ビデオを選択し、リボンの [画面切り替え] タブをクリックし、リボンの一端にある [画面切り替え]を調整します > 切り取り後のスライドは、トリミングされたビデオの長さと同じ時間に設定します)。
![PowerPoint のリボンの [画面切り替え] タブの [後] ボックスで、スライドを自動調整するタイミングを設定します。](https://support.content.office.net/ja-jp/media/8f1758ac-4763-4fcc-becf-c761d3d4e14a.png)
-
[ 挿入] タブをクリック> ビデオ> オンライン ビデオ を 開き、埋め込むビデオを選択または指定します。
詳細 な手順については、「YouTube でビデオを挿入 またはリンクする」を参照してください。
-
オーディオ ファイルを追加するスライドを開きます。
-
[録音]タブ> [> PC上のオーディオ] > をクリックし、オーディオ ファイルが保存されているコンピューターまたはネットワーク上の場所を参照します。 ファイルを選び、[挿入] を クリックします。
録音は "自動再生" されます つまり、視聴者がスライド ショーでプレゼンテーションを見て、オーディオ録音が配置されているスライドに到着すると、すぐに再生が開始されます。 ビューアーで [再生] をクリックして起動する必要はない。 オーディオの再生が完了すると、スライド ショーが自動的に次のスライドに進む。
-
オーディオを追加するスライドを開きます。
-
[録音] タブをクリック>オーディオ>サウンドを録音する
-
[サウンドの録音]ダイアログ ボックスで、[録音] ボタンをクリック
![PowerPoint の [サウンドの録音] ボタン](https://support.content.office.net/ja-jp/media/37f92f46-77a5-4e73-89a1-8bc266d8b174.png)
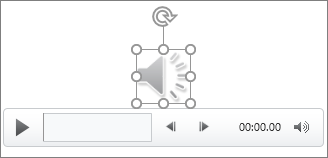
録音は "自動再生" されます つまり、視聴者がスライド ショーでプレゼンテーションを見て、オーディオ録音が配置されているスライドに到着すると、すぐに再生が開始されます。 ビューアーで [再生] をクリックして起動する必要はない。 オーディオの再生が完了すると、スライド ショーが自動的に次のスライドに進む。










