箇条書きまたは番号付きリストを使用すると、テキストを整理したり、 PowerPoint プレゼンテーションで順次プロセスを表示したりできます。

-
[表示] タブの [プレゼンテーションの表示] グループで [標準] をクリックします。
![[標準] が強調表示された [表示] リボン](https://support.content.office.net/ja-jp/media/39a52d2a-b13c-4c24-9466-679060c3d105.png)
-
PowerPoint ウィンドウの左側で、箇条書きまたは段落番号付きテキストを追加するスライド サムネイルをクリックします。
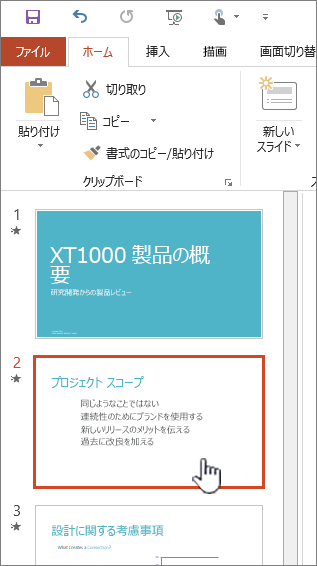
-
スライドのテキストのプレースホルダーまたは表で、箇条書きまたは段落番号を追加するテキスト行を選択します。
-
[ ホーム ] タブの [ 段落 ] グループで、[ 箇条書きの
![[箇条書き] ボタンの画像](https://support.content.office.net/ja-jp/media/dd293ab3-584c-4980-aa00-573ee4dd3555.gif)

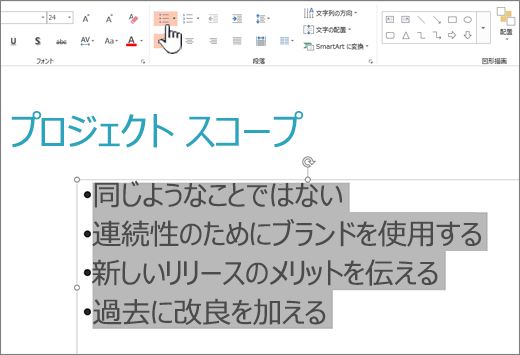
注:
-
すべてのテキスト行を変更するには、テキスト オブジェクトのアウトラインを選択し、箇条書きまたは段落番号を適用します。
-
インデントを増減し、行頭文字または段落番号とテキストの間隔を変更するには、行頭文字または行番号と行の間のスペースを増減する操作方法を参照してください。
-
箇条書きの色とスタイルを変更し、制限事項を理解する
PowerPoint プレゼンテーションで箇条書きや数字の色、スタイル、サイズを変更したり、開始する番号を変更したりできます。
-
箇条書きまたは段落番号を 1 つだけ変更する場合は、変更する行の先頭にカーソルを置きます。 複数の箇条書きまたは段落番号を変更する場合は、変更するすべての箇条書きまたは段落番号でテキストを選択します。
-
[ ホーム] をクリックし、[ 箇条書き ] または [ 段落番号 ] ボタンの横にある矢印をクリックし、[ 箇条書きと段落番号] をクリックします。
![[箇条書き] ボタンと [段落番号] ボタン](https://support.content.office.net/ja-jp/media/32337f73-8c09-40e0-8677-5cd4e8900694.png)
ヒント: 箇条書きまたは番号付きリストのスタイルをすばやく変更するには、箇条書きまたは段落番号の横にある矢印をクリックしたときに表示されるスタイルをクリックします。
-
[ 箇条書きと段落番号 ] ボックスの [ 箇条書き ] タブまたは [ 段落番号 ] タブ (操作しているリストの種類に応じて) で、次のように行うスタイルの変更を選択します。
-
箇条書きまたは段落番号のスタイル
-
色
-
サイズ (箇条書きまたは数字のサイズを変更して、テキストに関連する特定のサイズになるようにするには、[ サイズ] をクリックしてパーセンテージを入力します)
-
開始番号 ([ 番号 付き] タブの [ 開始 位置] ボックスに目的の番号を入力します)
-
図 (箇条書きとして画像を使用するには、[ 箇条書き ] タブで [ 図] をクリックし、スクロールして画像を見つけます)
-
シンボル (記号一覧から [ 箇条書き ] タブに文字を一時的に追加するには、[ 箇条書き ] タブの [ カスタマイズ] をクリックし、記号をクリックして、[OK] をクリック します。 スタイル リストからスライドに記号を適用できます)
-
SmartArt グラフィックス (既存の箇条書きまたは番号付きリストを SmartArt グラフィックに変換するには、[ ホーム ] > [SmartArt に変換] をクリックします)
ヒント:
-
色やサイズなど、リスト内の箇条書きスタイルまたは段落番号スタイルの 1 つまたは一部の書式を変更するには、[ 箇条書きと段落番号 ] ボックスを開く前に、変更する行の先頭にカーソルを置きます。 変更内容は、選んだ行のみに適用されます。
-
リスト内の項目の配置を調整するには、行頭文字または行番号と行内のテキストの間隔を増減操作方法を参照してください。
-
複数のスライドにユーザー設定のスタイルを適用する
プレゼンテーションのすべてのスライドに、ユーザー設定のリスト スタイルを適用する最適な方法は、スライド マスターを変更することです。 スライド マスターに対して行ったリストのカスタマイズはすべて保存され、すべてのスライドに適用されます。 また、カスタマイズしたリスト スタイルが含まれる 1 つ以上のスライド レイアウトを編集または作成して、そのリスト スタイルを使用したいときに、これらのレイアウトをプレゼンテーションに追加することもできます。
PowerPointの制限事項を一覧表示する
Wordなど、他の Office プログラムでは、 PowerPoint のリストではできないことがいくつかあります。 たとえば、 PowerPoint ではサポートされていません。
-
10 進数リスト (1.1、1.2 など)。
-
新しい数値形式を定義する ([箇条書きと段落番号] ボックスの [段落番号] タブで提供されるスタイルの既定のセットから選択する必要があります)。
-
箇条書きや段落番号への太字、斜体、下線の適用 (すべての書式設定は、選んだ行やリストの全体に適用されます)。
-
入れ子になったリスト (Tab キーを押すか、[ リスト レベルの
![[インデントを増やす] ボタン](https://support.content.office.net/ja-jp/media/17407b58-174b-4a13-930f-148bd360963b.png)
よく寄せられる質問
次の見出しを選択して開くと、詳細な手順が表示されます。
[タイトル] ボックスではなく、テキスト ボックスに行頭文字または数字を配置していることを確認します。 テキスト ボックスでは、押すたびに数値または箇条書きが表示されます Enter. を押すと、 Ctrl キー + Enterでは、行頭文字を含まない行が追加されます (箇条書きまたは段落番号の詳細やメモに適しています)。
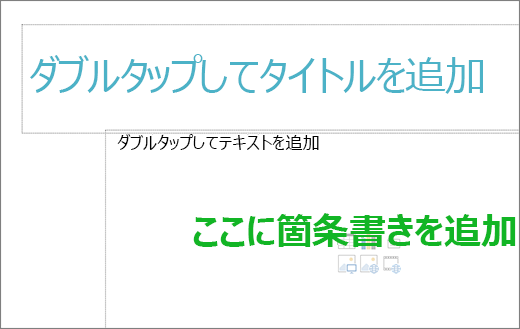
[ タイトル ] ボックスでは、テキストは 1 行の見出しまたはタイトルである必要があります。 数字または行頭文字を使用できますが、すべての行のテキストが 1 行として扱われます。結果として 1 行または 1 行になります。
行頭文字または数字の作成を停止してテキストに戻すには、もう一度 [ 箇条書き] ![[箇条書き] ボタンの画像](https://support.content.office.net/ja-jp/media/dd293ab3-584c-4980-aa00-573ee4dd3555.gif)

アプリを起動する代わりに Enter 」と入力して、 BackSpace 行頭文字または番号を消去します。 その後、テキストの追加を開始するか、 Enter 空の行を追加します。
リスト内にインデントされた (下位) リストを作成するには、インデントする行の先頭にカーソルを置き、[ ホーム ] タブの [ 段落 ] グループで[ リスト レベルを上げる ] をクリックします。
![[リストのレベルを下げる] および [リストのレベルを上げる] ボタン](https://support.content.office.net/ja-jp/media/7ba5f863-35e7-4810-96d0-05df48a8e151.jpg)
1. リスト レベルを下げる (インデント)
2. リスト レベルを上げる (インデント)
テキストをリスト内のインデントの低いレベルに戻すには、行の先頭にカーソルを置き、[ ホーム ] タブの [ 段落 ] グループで [ リスト レベルの減少] をクリックします。
行頭文字または行番号と行内のテキストの間のスペースを増減するには、テキスト行の先頭にカーソルを置きます。 ルーラーを表示するには、[表示] タブの [表示] グループで、[ルーラーのチェック] ボックスをクリックします。 ルーラーで、ぶら下げインデント (下図に示すように) をクリックし、ドラッグして箇条書きまたは数字と対応するテキストの間のスペースを変更します。
ルーラーには、テキスト ボックスに定義されているインデントを示す 3 つの異なるマーカーが表示されます。
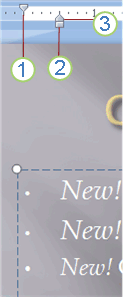
1. 1 行目のインデント – 実際の行頭文字または数字の位置を示します。 段落が箇条書きでない場合、これはテキストの最初の行の位置を示します。
2. 左インデント – 最初の行とぶら下げインデント マーカーの両方を調整し、相対的な間隔を維持します。
3. ぶら下げインデント – テキストの実際の行の位置を示します。 段落が箇条書きでない場合、これはテキストの 2 行目 (およびそれ以降の行) の位置を示します。
Windows PC の PowerPoint の既定の箇条書きを変更するには、次の手順に従います。
-
[表示] タブで、[スライド マスター] をクリックします。
![PowerPoint のリボンに [スライド マスター] ボタンを表示する](https://support.content.office.net/ja-jp/media/c5d62621-efba-4168-8435-00150f1b6b8a.png)
-
マスター スライド (サムネイル パネルの最初の大きいスライド) を選択します。
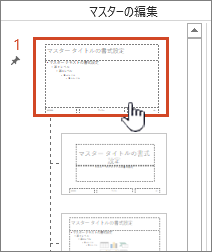
-
[ホーム] タブをクリックします。
-
サンプル内の箇条書き行を 1 つ以上選択します。
-
[箇条書き] ボタンの下矢印をクリックし、既定で使用するスタイルを選択します。
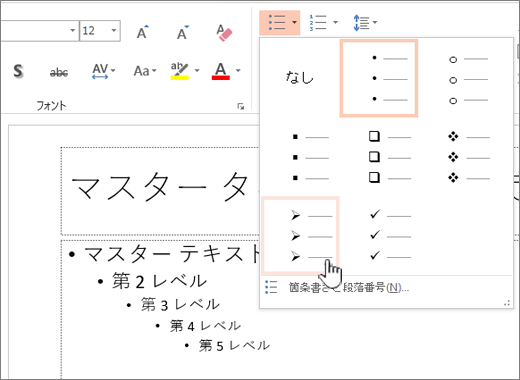
-
行ごとに行頭文字が異なる場合は、繰り返します。
-
箇条書きのスタイルの更新が完了したら、[ スライド マスター ] タブをクリックし、[ マスター ビューを閉じる] をクリックします。
箇条書きのスライドまたはテキスト ボックスを挿入すると、新しい箇条書きの既定値が反映されます。
マスターの操作の詳細については、「 スライド マスターの変更」を参照してください。
箇条書きまたは数字を使用して、 Microsoft PowerPoint 2010 プレゼンテーションに多数のテキストまたはシーケンシャル プロセスを表示します。
-
[ 表示 ] タブの [ プレゼンテーション ビュー ] グループに移動します。 [ 標準] をクリックします。
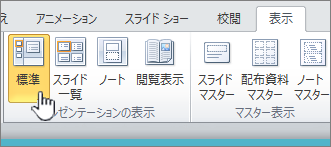
-
PowerPoint ウィンドウの左側にある [ アウトライン ] タブと [ スライド ] タブを含むウィンドウで、[ スライド ] タブをクリックし、箇条書きまたは段落番号付きテキストを追加するスライドサムネイルをクリックします。
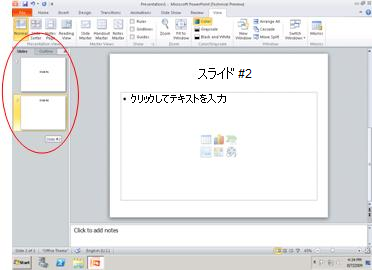
-
スライドのテキストのプレースホルダーまたは表で、箇条書きまたは段落番号を追加するテキスト行を選択します。
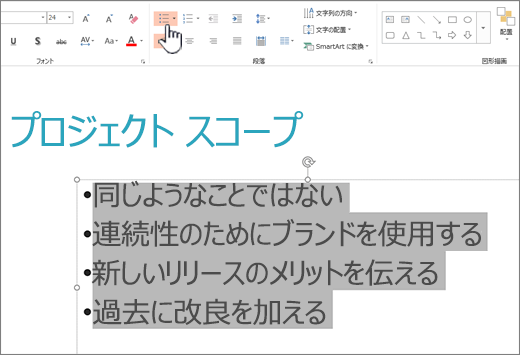
-
[ ホーム ] タブの [ 段落 ] グループで、[ 箇条書きの
![[箇条書き] ボタンの画像](https://support.content.office.net/ja-jp/media/dd293ab3-584c-4980-aa00-573ee4dd3555.gif)

注:
-
すべてのテキスト行を変更するには、テキスト オブジェクトのアウトラインを選択し、箇条書きまたは段落番号を適用します。
-
インデントを増減し、行頭文字または段落番号とテキストの間隔を変更するには、行頭文字または行番号と行の間のスペースを増減する操作方法を参照してください。
-
行頭文字または段落番号を使った箇条書きを挿入する
-
[表示] タブで [標準] をクリックします。
-
行頭文字または段落番号を追加するテキスト ボックスまたはプレースホルダーをクリックします。
-
[ホーム] タブの [段落] グループで、[行頭文字]
![[箇条書き] ボタンの画像](https://support.content.office.net/ja-jp/media/dd293ab3-584c-4980-aa00-573ee4dd3555.gif)

または、スライドに既に存在するテキスト行を選択し、[行頭文字] または [段落番号] をクリックし、そのテキストを箇条書きとして書式設定します。
箇条書きまたは段落番号の外観を変更する
-
箇条書きまたは段落番号を 1 つだけ変更する場合は、変更する行の先頭にカーソルを置きます。 複数の箇条書きまたは段落番号を変更する場合は、変更するすべての箇条書きまたは段落番号でテキストを選択します。
-
[ホーム] タブで、[箇条書き]
![[箇条書き] ボタンの画像](https://support.content.office.net/ja-jp/media/dd293ab3-584c-4980-aa00-573ee4dd3555.gif)

-
[箇条書きと段落番号] ダイアログ ボックスで、次の操作のいずれか、または複数の操作を行います。
行頭文字として画像を使う場合は、[箇条書き] タブで [図] をクリックし、スクロールしながら、使用する画像のアイコンを探します。
記号の一覧から特定の文字を [箇条書き] タブまたは [段落番号] タブに追加するには、[箇条書き] タブの [ユーザー設定] でギア アイコン

段落の開始位置を特定の番号に変更するには、[段落番号] タブの [開始番号] ボックスに数値を入力します。
![Office for Mac の [箇条書きと段落番号] ダイアログ ボックス](https://support.content.office.net/ja-jp/media/6be4c8e3-79e3-48e2-b53d-b6acfc57ad29.png)
箇条書きまたは段落番号の色またはサイズを変更するには、[色] または [サイズ] で、適用するオプションを選択します。
文字列と点の間のインデントまたは間隔を変更する
-
リスト内にインデントされた (下位) リストを作成するには、インデントする行の先頭にカーソルを置き、[ ホーム ] タブの [ インデントの詳細]
![Office for Mac の [インデントを増やす]](https://support.content.office.net/ja-jp/media/2e1ec254-0695-4f2e-a883-cf5299480b1a.png)
-
テキストをリスト内のインデントの低いレベルに戻すには、行の先頭にカーソルを置き、[ インデントの小さい] をクリック
![Office for Mac の [インデントを減らす]](https://support.content.office.net/ja-jp/media/779eb271-997d-483b-af64-6a5c0f21a04d.png)
-
リスト ポイント間の間隔を作成するには、[ ホーム ] タブの [ 行間]
![Office for Mac の [行間] コマンド](https://support.content.office.net/ja-jp/media/00bb54a6-603f-4d3b-8c99-604188594bc0.png)
箇条書きと段落番号を削除する
-
一覧を選択し、[ ホーム ] タブの [ 箇条書き ]
![[箇条書き] ボタンの画像](https://support.content.office.net/ja-jp/media/dd293ab3-584c-4980-aa00-573ee4dd3555.gif)

テキストをリストとして書式設定する
-
リストの書式設定を追加するスライドに移動します。
-
スライドのテキストのプレースホルダーまたは表で、箇条書きまたは段落番号を追加するテキスト行を選択します。
-
[ ホーム ] タブの [ 段落 ] グループで、[ 箇条書きの
![[箇条書き] ボタンの画像](https://support.content.office.net/ja-jp/media/dd293ab3-584c-4980-aa00-573ee4dd3555.gif)

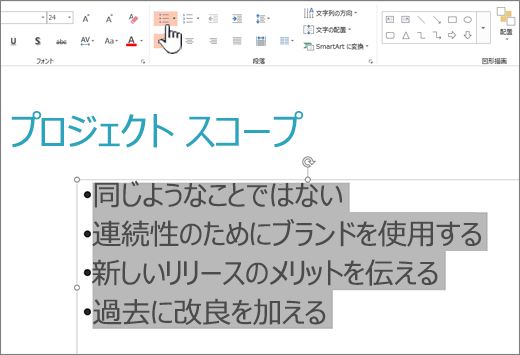
注: テキストのすべての行を変更するには、テキストを含むプレースホルダー ボックスまたはテキストのアウトラインを選択し、行頭文字または段落番号を適用します。
既定の箇条書きスタイルまたは段落番号スタイルは、選択したテキストにすぐに適用されます。 リストの書式設定オプションのギャラリーを表示するには、[箇条書き] ボタンまたは [段落番号] ボタンの下向きの小さい矢印をクリックします。
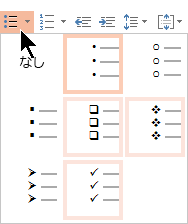
図 1: 箇条書き: スタイル ギャラリー
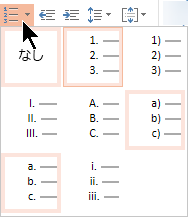
図 2: 番号付きリスト: スタイル ギャラリー
-
一覧のインデント レベルを変更するには、一覧を選択し、ツール バー リボンの [ ホーム ] タブで、[ インデントの
![[インデントを増やす] ボタン](https://support.content.office.net/ja-jp/media/17407b58-174b-4a13-930f-148bd360963b.png)
![[インデントを減らす] ボタン](https://support.content.office.net/ja-jp/media/f895e5f0-583a-4e14-8963-f23f5f309331.png)
文字列を選ぶ
単語を選択するには: 単語をポイントし、マウスをダブルクリックします。
段落を選択するには: 段落内の単語をポイントし、3 回クリックします。










