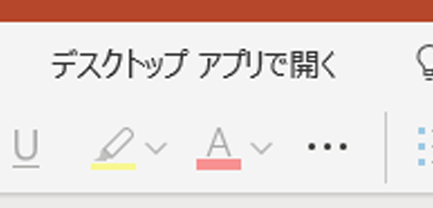PowerPoint for web でプレゼンテーションをデザインする
テーマ
-
[デザイン] タブを選択します。
-
いずれかの [テーマ] を選びます。
-
いずれかのバリエーションを選びます。
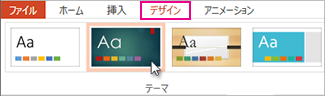
デザイナー
-
1 つまたは複数の画像、アイテムのリスト、または日付のリストを挿入します。
-
デザイナーパネルが開きます。 使用するデザインを選択します。
画像を選択してから [デザイン]、[デザイン アイデア] の順に選択することで、デザイナーを表示することもできます。

画面切り替えを追加する
-
画面切り替えを追加するスライドを選択します。
-
[画面切り替え] タブを選択し、目的の切り替えを選択します。
-
一部の画面切り替えには、選択できる効果のオプションがあります。
また、切り替えの継続時間を設定し、[すべてに適用] を選択して、すべてのスライドに同じ画面切り替えを適用することもできます。
![[画面切り替え] タブ](https://support.content.office.net/ja-jp/media/0437d510-8b11-4643-bf6e-64e8596d46dd.png)
アニメーションを追加する
-
切り替えを追加するオブジェクトまたはテキストを選択します。
-
[アニメーション] タブを選択し、目的のアニメーションを選択します。
-
一部のアニメーションでは、効果のオプションを選ぶことができます。

PowerPoint のすべての機能が必要な場合
PowerPoint デスクトップ アプリで、ファイルを開きます。
-
Web 用 PowerPointで、[デスクトップアプリで開く] を選択します。
注: Web 用 PowerPoint では変更が自動的に保存されますが、PowerPoint デスクトップ アプリでは、変更を保存する必要があります。