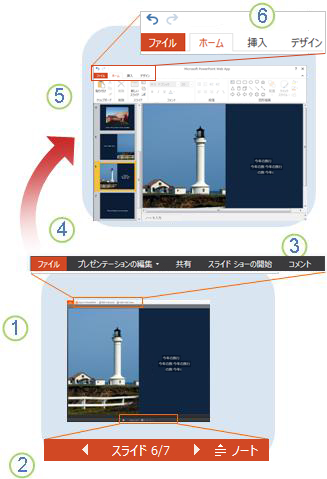
1. 閲覧表示ではプレゼンテーションを順に表示したり、ノートを読んだりすることができます。
2. スライドを切り替えたり、同じスライドの次の効果に移動したりします。ノート ペインを開いたり閉じたりするには、[ノート] をクリックします。
3. プレゼンテーションを全画面表示にするには、[スライド ショーの開始] をクリックします。コンピューターをプロジェクターに接続している場合は、このモードを使用してスライド ショーを実行できます。
4. ブラウザー内でプレゼンテーションを編集するには、[ブラウザーで編集] をクリックします。プレゼンテーションを PowerPoint デスクトップ アプリケーションで操作するには、[PowerPoint で開く] をクリックします。
5. スライドの追加や削除、およびスライドの内容の編集は編集表示で行います。
6. PowerPoint Online には、PowerPoint の使い慣れたインターフェイスと操作性が備えられています。
-
[ファイル] タブで、[印刷] をクリックしてスライド ショーを印刷します (閲覧表示と編集表示の場合)。
-
[ホーム] タブには、テキストを書式設定するためのコマンドがあります。[ホーム] タブは、スライドの追加、削除、複製、および非表示にも使用されます。
-
[挿入] タブを使用して、画像、SmartArt、ハイパーリンク、およびクリップ アートを追加します。クリップ アートは、Office.com から入手可能なイメージ コレクションに含まれています。
-
表示モードに戻る、またはスライド ショーを実行するには、[表示] タブを使用します。
-
作業内容は PowerPoint Online によって自動的に保存されます。変更を破棄する場合は、[元に戻す] を使用します。










