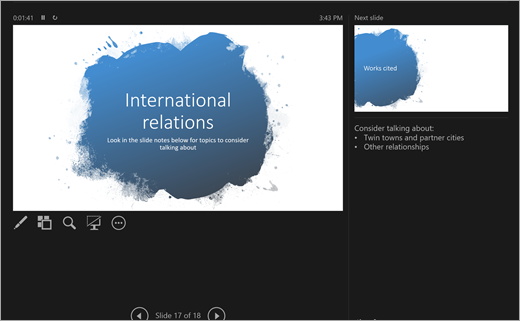PowerPoint でストーリーを演出する
PowerPoint とは
PowerPoint は、プレゼンテーション ツールです。 スライドを作成してトピック、研究、レポートを説明し、各スライドの下に直接メモを取ってプレゼンテーション中に参照します。 後で、スライドショー機能を使用して、プロのプロジェクトをグループに提示します。 切り替えやアニメーションなど、多くのマルチメディア ツールを使用してプレゼンテーションを強化します。 追加の準備のヘルプには、QuickStarter を使用してください。
PowerPoint を起動した後には、次の 3 つのオプションがあります。 それぞれを分解してみましょう。
-
空白のプレゼンテーションを選択して、すべてを自分でまとめましょう。
-
事前に設計されたテンプレートからプレゼンテーションを作成することを選択します。 検索バーでさまざまなテーマを検索して、トピックの素材に最も適したテンプレートを見つけます。
-
[QuickStarter] を選択して、プレゼンテーションのアウトラインを開始します。
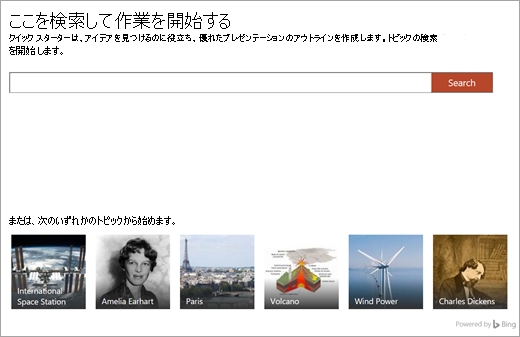
QuickStarter
QuickStarter を選択すると、調査しているトピックを検索するように求めるメッセージが表示されます。 そこから、クイックスターターに従って主なトピックに関連するその他のトピックを選択します。 たとえば、“水循環” を検索すると、“経時的変化” などの関連トピックを調査するオプションが表示されます。 スライドショーの外観を選択し、[ 作成] を選択します。
このように、クイックスターターは次の要素を含むプレゼンテーションのアウトラインの作成を開始します。
-
タイトル スライド
-
目次
-
重要事項のスライド
-
調査対象の関連トピックのスライド
-
各関連トピックのスライド。画像 (クリエイティブ コモンズのもの) や提案された話題を含む場合もあります。
-
スライドの一覧が引用されている
これで、ストーリーの残りの部分の作成で有利なスタートを切ることができます。
新しいスライドを追加する
スライド ショーを作成するときは、非常に多くの種類のスライドから選択できます。 新しいスライドを作成するたびに、[ホーム] タブの [新しいスライド] ボタンを選択し、[比較] や [セクション見出し] などのオプションから選択します。 完全に空白のスライドを選択し、自分でカスタマイズすることもできます。
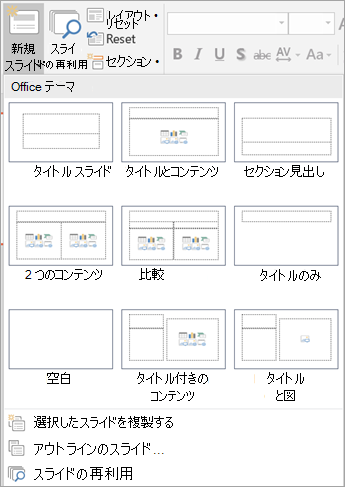
このスライド ショーまたは以前 PowerPoint で作成した任意のスライド ショーのスライドを再利用するには、[スライドの再利用] を選択して、最近使用したスライド ショーを参照し、必要なスライドを見つけます。
テキストをスライドに追加する
スライドにテキストを追加するには、既定のテンプレート ボックスを選択するか、[挿入]、[テキスト ボックス] の順に選択します。 テキストを表示する場所をクリックし、入力を開始します。 PowerPoint は Word と同じ処理ツールを使用しているので、いくつか見覚えがあるものがあるはずです。
注: 入力すると、単語の下に青、金、または赤の線が表示されるのに注意してください。 これらは、スペル ミスの可能性にフラグを設定したり、文法や書き方の提案を提供したりする組み込みの書き込みアシスタントからのものです。
画像を追加する
マルチメディア/写真ボックスがないスライドに画像を追加するには、[挿入] を選択し、ローカル画像の場合は [画像]、OneDrive、Bing、その他のソースの場合は [オンライン画像] を選択します。
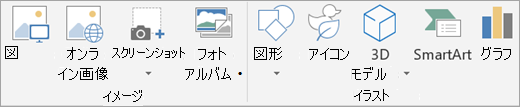
スライドに画面切り替え効果を追加する
切り替えは、次のスライドに移動するときに再生される短いアニメーションです。 切り替えを追加するには、[ 切り替え ] タブに移動し、再生する切り替えを選択します。 サウンドや継続時間など、その設定を調整します。これは、切り替えを最後まで続ける期間です。 次 のスライドに 移動するたびに同じ切り替えを再生する場合は、[すべて適用] を選択します。
スライドにアニメーションを追加する
アニメーションは、スライド ショーの周囲でテキストや要素を移動したり、視覚的な方法で新しいものを導入したりすることで、スライドを実現します。 アニメーションを追加するには、[アニメーション] タブに移動します。 いずれかのオプションを選択し、タイミングなどの設定を編集します。
数式を記述して解く
数学に関するプレゼンテーションですか。 [描画]、[インクを数式に変換] ボタンの順に選択して、インクで数式を入力し、それをテキストに変換し、解きます。 リボンの数式ツールを選択し、積分や関数などのより高度な数学的概念を使用して再生します。
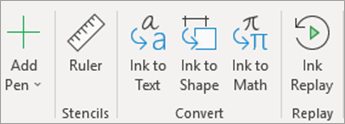
文書を再生する
[描画] タブの [インク再生] を使用して、問題をどのように解いたかを示したり、考え方を示したりします。
グラフや 3D モデルを追加する
調査結果を視覚的に表現する必要がありますか。 [挿入] タブには、SmartArt、グラフ、3D モデルなどのオプションがあります。
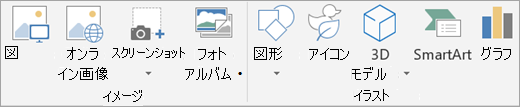
-
[SmartArt] では、概念間の関係や階層を示すテキストを追加することができます。
-
[グラフ] では、円グラフや折れ線グラフなどのデータを表示するさまざまな一般的な方法から選択できます。
-
3D モデルには、見栄えの良い 3D 画像、図形、ジオラマのライブラリ全体が表示されます。
スライド ノートを使用する
各スライドの下は、ノートのための場所です。 ここには、プレゼンテーション中に役立つ箇条書きやスクリプトなどのノートを追加できます。 プレゼンテーション時には、自分以外のユーザーはこれらのノートを見ることができません。
ノートの設定を調整するには、[表示] タブに移動します。

スライド ショーのプレゼンテーションを開始する
プレゼンテーション中は、作成したスライドを最も洗練された最大のビューで表示できる必要があります。 [スライド ショー] モードを使用して、クラスで全画面表示でスライドを表示します。 スライド ショーを開始するには、[スライド ショー] タブに移動し、[スライド ショーの開始] のオプションから選択します。

スライドのタイミングを使用する
スライド ショーを本人が直接表示しないですか。 本人が直接表示しますが、クリックしてスライドを切り替えることに煩わされたくないですか。 どちらにしても、スライドのタイミングを使用してスライド ショーを記録したり、具体的にそのタイミングを決めたりすることができます。 [リハーサル] を選択して、適切なペースを作成します。 [スライド ショーの記録] を選択して、スライド ショー全体または 1 つのスライドのナレーションを録音します。
スライド ショーを開始すると、タイミングと記録も開始されます。
発表者ツール
発表者ツールは、PowerPoint の最も役立つ機能の 1 つです。 別の画面と接続してその画面でプレゼンテーションを行っている間、自分自身の画面が発表者ツールになります。 ここでは、"舞台裏で" スライドの管理、個人のプレゼンテーション ノートの表示、時間の記録を行うことができます。