スライド上に物を配置するためのガイド

ヒント: ビデオがお使いの言語ではない場合、 [クローズド キャプション] ![[クローズド キャプション] ボタン](https://support.content.office.net/ja-jp/media/f80ae758-61aa-4f98-ada4-a2dc9b688595.png)
演習
-
オブジェクトを選択します。 Shift キーを押して複数のオブジェクトを選択します。
-
[図の書式設定]、[配置] の順に選択して、配置の種類を選択します。
-
[左揃え]、[中央揃え]、または [右揃え]
-
[上揃え]、[上下中央揃え]、または [下揃え]
-
[左右に整列] または [上下に整列]
固定ガイドと目盛線を使用する
-
[表示]、[ガイド] の順に選択すると、水平および垂直方向の中心線が表示されます。
-
[表示]、[目盛線] の順に選択すると、その他の枠線が表示されます。
-
これらの線を使用して、オブジェクトを配置します。
-
[目盛線] と [ガイド] をクリアすると、非表示になります。
スマート ガイドを使用する
-
オブジェクトを選択して移動を開始します。
-
赤い破線 (スマート ガイド) が表示されるので、項目を垂直方向、水平方向、またはその両方に揃えることができます。 スマート ガイドは、オブジェクト間やスライドの端付近にも表示され、オブジェクトを均等に配置するのに役立ちます。
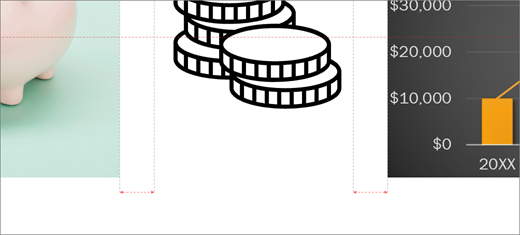
-
Shift キーを押して複数のオブジェクトを選択します。










