現在の文書のページ サイズを変更する場合は、Publisher の [ページ設定] ダイアログ ボックスのオプションを使用できます。
注: Publisher に用意されていない文書の種類のページ サイズを作成する場合は、サイズの近い文書の種類を基にして、目的のチケットの寸法でページ サイズを作成することをお勧めします。 たとえば、2 x 4 インチのチケットを作成するには、名刺を基にします。
ページの設定
-
[ページ デザイン] タブで、[ページ設定] ダイアログ起動ツールをクリックします。
![[ページ設定] ダイアログ起動ツール](https://support.content.office.net/ja-jp/media/89c77320-3721-4eac-bdd7-1c1ee03acfc6.jpg)
-
ページの幅と高さを入力します。
注: 再利用可能なユーザー設定のページ サイズを作成するには、リボンの [ページ デザイン] タブの [サイズ] ボタンで表示される [新しいページ サイズの作成] ダイアログを使用します。
余白ガイドの設定
余白ガイドでは、文書のページの端と、ページ上の語句や画像との間の間隔を設定します。
-
[ページ デザイン] タブで、[ページ設定] ダイアログ起動ツールをクリックします。
![[ページ設定] ダイアログ起動ツール](https://support.content.office.net/ja-jp/media/89c77320-3721-4eac-bdd7-1c1ee03acfc6.jpg)
注: 1 枚の用紙に印刷できる領域は、プリンターによって制限があります。 多くのプリンターは、余白の設定に関係なく、用紙の端まで印刷することはできません。 余白を設定してページを作成する場合は、印刷する内容が、使用するプリンターの印刷可能な領域内に収まっていることを確認する必要があります。
-
文書の上下左右の端に必要な間隔を入力します。
文書のページ サイズを超える領域は印刷されません。
レイアウトの種類
シートごとに 1 ページ 文書の 1 ページが 1 枚の用紙に印刷されます。 [ プレビュー] ウィンドウには、ページがシートに収まる方法が表示されます。
小冊子 これで、文書が小冊子のデザインに設定されます。 余白ガイドのラベルが変更され、左が外側になり、右が内側になり、小冊子内の位置が反映されます。 小冊子は通常、1 枚の用紙に印刷され、折りたたんで小冊子を作成します。
メール これにより、文書のページ デザインがメール用に設定されます。
封筒 これにより、標準の 9.5 - 4.125 インチの封筒用に文書が設定されます。 このサイズは、このダイアログの[ページ] セクションの [幅] と [高さ]の設定を使用して変更できます。
[<c0>カード</c0>] このレイアウトの種類は、グリーティング カードを作成するための設定です。 ページを用紙に印刷し、その用紙を折ってカードを作成します。 [カード] レイアウトを選ぶと、用紙の折り方のオプションが表示されます。 一覧から使用するオプションを選び、次のような文書の折り方を指定します。
-
四半期シートの横開き 文書の各ページは、同じ用紙に印刷されます。 完成したカードは、1 つの面に沿って折りたたんで表示されます。
-
1/4 シートの上開き 文書の各ページは、同じ用紙に印刷されます。 完成したカードは、上に沿って折りたたんで表示されます。
-
1/2 枚 (横開き) 文書の 2 ページが、用紙の同じ面に縦方向に印刷されます。
-
1/2 枚の上開き 文書の 2 ページが、用紙の同じ面に水平方向に印刷されます。
1 枚のシートに複数ページ これにより、各用紙に複数のページが印刷されます。 レイアウトの種類として 1 枚のシートに 複数ページを選択した場合は、ターゲット シートのオプションが表示されます。
その他のオプション:
-
目標用紙サイズ [文字] または[A4]のいずれかのオプションをクリックします。 異なるサイズの用紙に印刷する場合は、[ユーザー設定] を選択し、次の寸法を入力します。
-
用紙の幅 用紙の幅を入力します。
-
用紙の高さ 用紙の高さを入力します。
-
-
横余白 複数の部のグループと、シートの左右の端の間のスペースを入力します。
-
上余白 複数の部数のグループとシートの上端の間のスペースを入力します。
-
水平方向の間隔 複数のコピーの列間のスペースを入力します。 たとえば、2 列の名刺がある場合、このオプションを変更すると、列間のスペースが変更されます。
-
上下の間隔 複数のコピーの各行の間のスペースを入力します。 たとえば、4 行の名刺がある場合、名刺の行間の水平スペースが変更されます。
[プレビュー]
[プレビュー] ウィンドウには、選択したレイアウトの種類および余白が表示されます。 全体の寸法は白い四角形の内側に黒い線で表示され、余白ガイドはシートの寸法線の内側に青色の点線で表示されます。
このダイアログ ボックスのオプションを使用して、ページ サイズを選択するか、文書のユーザー設定の用紙サイズを作成します。 矢印や帯など、デザイン テンプレートを選択すると、ページ サイズに重ねてデザインが表示されます。
[ユーザー設定のページ サイズの作成]をクリックしてユーザー設定のページ サイズを作成することもできます。また、新しいページ サイズに名前を付け、見つけやすい名前を付けすることもできます。
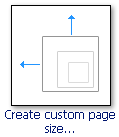
注: プリンターの設定によっては、Publisher で使用できるすべてのページ サイズを印刷できない場合があります。
空白のページ サイズ Publisher では、作成する文書の種類に関係なく、標準、広告、名刺、電子メール、メディア ラベル、Web サイトなど、使用可能なすべての文書の種類のカテゴリが表示されます。 スクロールして必要なカテゴリを見つけ、必要なページ サイズのアイコンをクリックします。
必要なサイズが表示されていない場合は、[ユーザー設定のページサイズの作成] をクリックして [ユーザー設定のページ サイズ] ダイアログボックスを開きます。
ページ
太さ 印刷する用紙の幅を入力します。
[高さ] 印刷する用紙の高さを入力します。
注: 1 枚の用紙に印刷できる領域は、プリンターによって制限があります。 プリンターごとに、用紙の端に印刷できない領域が異なります。 余白の設定に関係なく、印刷できない領域は印刷できません。
余白ガイド
-
ページのトップへ 用紙の上端と文書の内容との間隔を入力します。
-
← 用紙の端と文書の内容の間の間隔を入力します。
-
最小値 用紙の下端と文書の内容との間隔を入力します。
-
→ 用紙の右端と文書の内容との間隔を入力します。
注: 文書の余白を減らしてページの領域を広くする場合は、追加された領域にオブジェクトを移動できます。 余白を変更したが、印刷するオブジェクトが、特定のプリンターの印刷可能な領域内に残っている必要があります。
上級
[詳細設定 ] を クリックして、[ ユーザー設定のページ サイズ] ダイアログ ボックスを開きます。










