テキスト ボックスまたはオートShapeに表示できる数を超えるテキストが含まれている場合、Publisher はテキストボックスに余分なテキストを オーバーフロー。 テキストを別のテキスト ボックスに移動したり、テキストを自動的に調整したり、テキスト ボックスを拡大したり、テキスト サイズを変更したり、テキスト ボックス内の余白を変更したり、テキスト ボックス内のテキストの一部を削除したりすることで、テキストをオーバーフローから文書に戻したりすることができます。
オーバーフローから別のテキスト ボックスにテキストを移動する
テキスト ボックスのテキストが長すぎる場合は、省略記号付きの小さなボックスがテキスト ボックスの右下に表示されます。 オーバーフローしたテキストが 1 つのボックスから別のボックスに流れるので、テキスト ボックスをリンクすることができます。
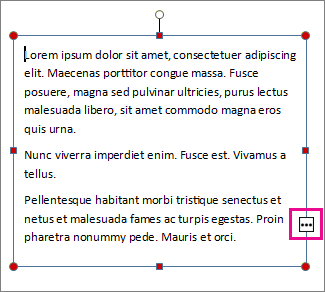
-
新しいテキスト ボックスを作成する:
-
[ホーム] タブの [横書きテキスト ボックスの描画] をクリックし、十字形になったカーソルをドラッグして、テキスト ボックスを配置する場所にボックスを描画します。
![Publisher の [テキスト ボックスの描画] のスクリーンショット。](https://support.content.office.net/ja-jp/media/d94df743-74c1-4a2f-aa47-f7ca020a2f2b.png)
-
-
オーバーフロー インジケーターをクリックすると、カーソルがピッチャーに変わります。

-
新しいテキスト ボックスに移動してクリックします。
オーバーフローしたテキストは、新しいテキスト ボックスに表示されます。
これで、テキストを追加すると、テキストの続きが自動的に別のテキスト ボックスに表示されるようになりました。 2 番目のボックスがいっぱいになってしまった場合は、別のテキスト ボックスにリンクさせると、3 つすべてのテキスト ボックスにテキストが続けて表示されるようになります。
自動的にテキストを収める
-
テキストの任意の場所をクリックします。
-
[テキスト ボックス ツール] の [書式] タブ で 、[文字サイズ に合わせて調整] をクリックし、次のいずれかの操作を行います。
-
オーバーフローするテキストが表示されるまでテキストのポイント サイズを小さくするには、[オーバーフロー時にテキストを縮小] をクリックします。
-
ボックスのサイズを変更するときに、テキスト ボックスに収まるようにテキストを縮小または拡大するには、[枠に合わせて自動調整する] をクリックします。
-
テキスト ボックスまたはオートスケールを拡大する
-
オブジェクトをクリックして選択します。
-
[サイズ変更] ポインターが表示されるまで、ハンドルの 1 つ上にマウス ポインターを

-
次の操作のいずれかを行います。
-
オブジェクトのサイズを比例的に変更するには、角のハンドルを選択し、Shift キーを押しながら手順 4 に進みます。
-
オブジェクトを拡大するには、上、下、または横のハンドルを選び、手順 4 に進みます。
-
-
マウス ボタンを押しながらハンドルをドラッグし、オブジェクトのサイズを変更します。
テキストのサイズを変更する
-
次の操作のいずれかを行います。
-
1 つの単語のテキスト サイズを変更するには、その単語内に挿入ポイントを配置します。
-
複数の単語または数文字のテキスト サイズを変更するには、テキストを強調表示して選択します。
-
-
[テキスト ボックス ツール] の [ 書式] タブで、[フォント サイズ] ボックスに サイズを

注: [フォント サイズ] ボックスに表示されているフォント サイズとは異なるフォント サイズを 0.1 pt の精度で入力できます。 たとえば、フォント サイズを 9.3 pt と入力できます。
テキスト ボックスまたはオートShape内の余白を変更する
-
テキスト ボックスを右クリックします。
-
メニューの [テキスト ボックスの書式設定 ] をクリックします。 [ テキスト ボックスの書式設定] ダイアログ ボックスが表示されます。
-
[テキスト ボックス ] タブをクリック します。
-
[ テキスト ボックスの余白] で、左、右、上、下の余白の設定を入力します。
テキストの一部を削除する
-
テキストを選択します。
-
Delete キーを押します。
オーバーフローから別のテキスト ボックスにテキストを移動する
-
必要に応じて、新しいテキスト ボックスを作成します。
-
[オブジェクト]ツール バーの [テキストボックス] をクリック

-
文書内で、テキストの 1 つの角を表示する場所をクリックし、目的のボックス サイズになるまで斜めにドラッグします。
-
-
オーバーフローのあるテキスト ボックス内をクリックします。
-
[テキストボックスの接続] ツールバーの [テキスト ボックス リンクの作成] をクリック

マウス ポインターがピッチャー

-
次のテキスト ボックスのテキスト ボックス内をクリック ストーリー。
このテキスト ボックスは最初のボックスに接続され、オーバーフローしたテキストは次のボックスに表示されます。
-
ストーリーにさらに多くのテキスト ボックスを接続するには、手順 3 と 4 を繰り返します。
自動的にテキストを収める
-
テキストの任意の場所をクリックします。
-
[書式] メニューで、[テキストの自動調整] をポイントし、次のいずれかを行います。
-
オーバーフローするテキストが表示されるまでテキストのポイント サイズを小さくするには、[オーバーフロー時にテキストを縮小] をクリックします。
-
ボックスのサイズを変更するときに、テキスト ボックスに収まるようにテキストを縮小または拡大するには、[枠に合わせて自動調整する] をクリックします。
-
テキスト ボックスまたはオートスケールを拡大する
-
オブジェクトをクリックして選択します。
-
[サイズ変更] ポインターが表示されるまで、ハンドルの 1 つ上にマウス ポインターを

-
次の操作のいずれかを行います。
-
オブジェクトのサイズを比例的に変更するには、角のハンドルを選択し、Shift キーを押しながら手順 4 に進みます。
-
オブジェクトを拡大するには、上、下、または横のハンドルを選び、手順 4 に進みます。
-
-
マウス ボタンを押しながらハンドルをドラッグし、オブジェクトを変更します。
テキストのサイズを変更する
-
次の操作のいずれかを行います。
-
1 つの単語のテキスト サイズを変更するには、その単語内に挿入ポイントを配置します。
-
複数の単語または数文字のテキスト サイズを変更するには、テキストを強調表示して選択します。
-
-
[書式設定 ] ツール バーの [フォント サイズ] ボックスにサイズ を入力

注: [フォント サイズ] ボックスに表示されているフォント サイズとは異なるフォント サイズを 0.1 pt の精度で入力できます。 たとえば、フォント サイズを 9.3 pt と入力できます。
テキスト ボックスまたはオートShape内の余白を変更する
-
テキスト ボックスまたはオートShape を右クリックします。
-
ショートカット メニューの [オブジェクトの種類を書式設定<をクリック>。
-
[テキスト ボックス ] タブをクリック します。
-
[ テキスト ボックスの余白] で、左、右、上、下の余白の設定を入力します。
テキストの一部を削除する
-
テキストを選択します。
-
Del キーを押します。










