SharePoint でドキュメント ライブラリを作成し、自分と同僚が簡単に見つけて共同作業し、いつでも任意のデバイスからアクセスできるファイルを安全に格納します。 SharePoint チーム サイトには、既定によりドキュメント ライブラリが含まれていますが、必要に応じてドキュメント ライブラリや他のライブラリをサイトに追加できます。 ドキュメント ライブラリの詳細については、「 ドキュメント ライブラリとは」を参照してください。
注: サイト所有者は、リストを作成または管理できます。 他のチーム メンバーはできない場合があります。
Microsoft 365 の SharePoint または SharePoint Server 2019でライブラリを作成する
-
新しいドキュメント ライブラリを作成するチーム サイトに移動します。
-
メニュー バーで [新規] を選択し、[ ドキュメント ライブラリ] を選択します。
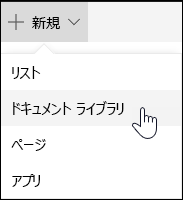
-
新しいライブラリの名前を入力します。
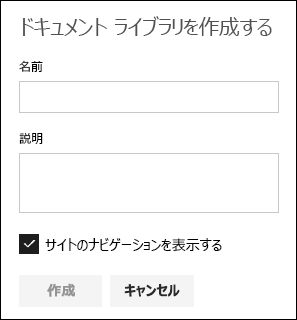
-
[作成] を選択します。
バージョン管理の追加、ファイルのアップロード、その他のライブラリ機能の有効化については、「 ドキュメント ライブラリでの次の手順」を参照してください。
注: サイト コレクションごとに組み合わされた 2,000 個のリストとライブラリは、(メイン サイトとサブサイトを含む) 制限です。その後、エラーが発生します。申し訳ございません。問題が発生しました。 リスト ビューのしきい値を超えるため、試行された操作は禁止されています。 SharePoint の制限に関するページを参照してください。
SharePoint Server 2016 と SharePoint Server 2013でライブラリを作成する
-
[設定]

-
[アプリの追加] を選択します。
-
目的のライブラリの種類 (ドキュメント、フォーム、図など) を選択します。
![[サイト コンテンツ] ページでアプリを一覧表示する](https://support.content.office.net/ja-jp/media/3db0502c-1ca5-41d6-a749-c8ed1827b995.png)
目的のキーワードが表示されない場合は、検索ボックスにキーワードを入力し、検索
![[検索] ボックスの虫眼鏡アイコン](https://support.content.office.net/ja-jp/media/171b458f-d54d-4a3d-b996-fb4ef4df97bf.png)
-
[名前] フィールドにタイトルを入力します。
[詳細オプション] を選択し、[ 説明] を入力することもできます。 ライブラリの種類によっては、バージョン管理および他の機能を追加できます。
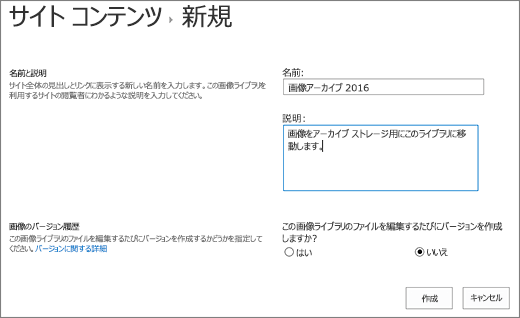
-
[作成] をクリックします。
バージョン管理の追加、ファイルのアップロード、その他のライブラリ機能の有効化については、「 ドキュメント ライブラリでの次の手順」を参照してください。
SharePoint Server 2010でライブラリを作成する
-
ライブラリを作成するサイトに移動します。
-
[サイト アクション]
![[サイトの操作] メニュー](https://support.content.office.net/ja-jp/media/eb4ff6c7-77ef-4bb9-a018-d89212ffc90b.jpg)
![[作成]](https://support.content.office.net/ja-jp/media/03fc487a-500d-4a61-b096-6e6711253d4e.jpg)
-
[ ライブラリ] で、 ドキュメント ライブラリ や画像ライブラリなど、目的のライブラリの種類を選択 します。
-
[ 名前] フィールドに、ライブラリの名前を入力します。 ライブラリの名前は省略できません。
この名前はライブラリ ページの上部に表示され、ライブラリ ページのアドレスの一部として使われるほか、ユーザーがライブラリを簡単に探して開くことができるように、ナビゲーション要素にも表示されます。
![[その他のオプション] が強調表示されている [画像ライブラリの作成] ダイアログ](https://support.content.office.net/ja-jp/media/cdfdb2a6-a728-4e4f-b430-c2eb1ecab27c.png)
-
ライブラリの種類に応じて、[その他のオプション] を選択できます。 次のようなオプションを選ぶことができます。
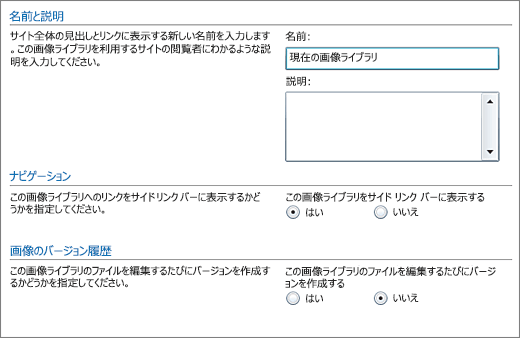
-
[ 説明] フィールドに説明を入力します。 説明の入力は省略できます。
この説明は、ライブラリ ページの上部 (ライブラリの名前の下) に表示されます。 ライブラリが電子メールでコンテンツを受信できるようにする場合は、ライブラリの電子メール アドレスをその説明に追加して、ユーザーが簡単に見つけられるようにすることができます。
-
クイック 起動でこのライブラリへのリンクを追加するには、[ ナビゲーション ] セクションで [ はい ] が選択されていることを確認します。
-
一部のライブラリでは、受信メールの統合がサポートされています。 [受信Email] セクションが表示された場合、管理者はサイトが電子メールでコンテンツを受信できるようにします。 添付ファイルとしてメールに送信してライブラリにファイルを追加する場合は、[はい] を選択します。 次に、[ 電子メール アドレス] フィールドに、ライブラリに使用するアドレスの最初の部分を入力します。
-
ファイルがライブラリにチェックインされるたびにバージョンを作成するには、[ ドキュメント バージョン履歴 ] セクションまたは [図の バージョン履歴 ] セクションで [はい] を選択します。
後で、メジャー バージョンとマイナー バージョンの両方を格納するかどうか、および追跡する各バージョンの数を選択できます。
-
一部のライブラリでは、新しいファイルを作成するための既定のプログラムを一覧表示する ドキュメント テンプレート セクションを使用できます。 [ ドキュメント テンプレート ] セクションのドロップダウンで、ライブラリで作成されるファイルのテンプレートとして使用する既定のファイルの種類を選択します。
注: コンテンツ タイプが有効な場合は、既定のテンプレートがコンテンツ タイプによって指定されます。 複数のコンテンツ タイプが有効な場合、新しいファイルを作成するときに別の既定のファイルの種類から選択できます。 この場合、既定のファイルの種類はライブラリを作成するときの [ドキュメント テンプレート] セクションではなくコンテンツ タイプによって指定されます。
-
-
[作成] をクリックします。
バージョン管理の追加、ファイルのアップロード、その他のライブラリ機能の有効化については、「 ドキュメント ライブラリでの次の手順」を参照してください。
ドキュメント ライブラリに関する次のステップ
ライブラリを作成した後、次の詳細情報を確認できます。










