Microsoft 365、またはorganizationの企業 SharePoint Server サイトにサインインするときは、アプリ起動ツールのナビゲーションまたは上部バーで [SharePoint] または [サイト] を選択します。 これらは SharePoint へのエントリ ポイントです。
Microsoft 365 の SharePoint
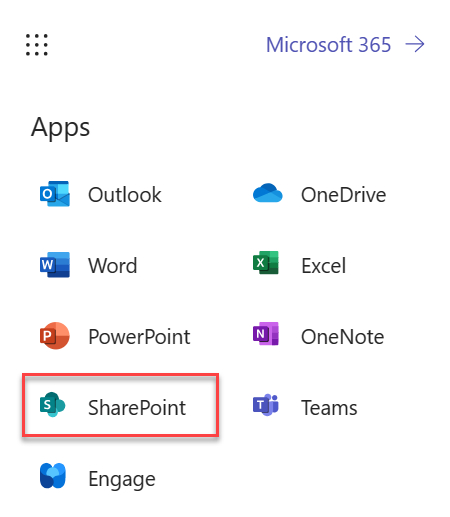
SharePoint Server 2016
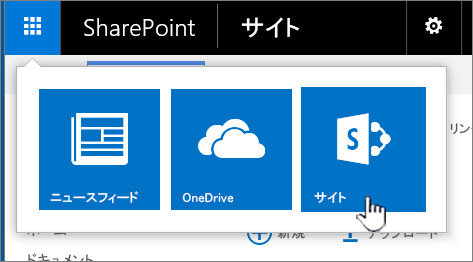
SharePoint サイトの内容
組織では、SharePoint を使って Web サイトを作成します。 Microsoft 365 で、SharePoint のスタート ページからサイトを作成することができます。 Outlook Online またはMicrosoft 365でMicrosoft 365グループを作成すると、SharePointチーム サイトも利用できるようになります。 SharePoint Server を使用している場合は、チームまたはその他の複数の種類のサイトを作成することができます。 任意のデバイスから情報を保存、整理、共有、およびアクセスできる安全な場所としてサイトを使用できます。 必要なのは、Microsoft Edge、Internet Explorer、Google Chrome、Mozilla Firefox などの Web ブラウザーだけです。 モバイル デバイスとの接続を維持するには、SharePoint モバイル アプリを取得します。
SharePointでできること 10 個
|
実行する作業 |
手順 |
|---|---|
|
ドキュメント ライブラリである SharePoint にファイルをアップロードして、どこからでもそのファイルにアクセスできるようにする |
コンピューターからドキュメント ライブラリにファイルをドラッグできます。 Microsoft 365 の SharePointと SharePoint Server 2016で、コマンド バーの [アップロード ] を選択します。 Microsoft Edge を使用している場合は、ファイルまたはフォルダーのいずれもアップロードすることができます。 詳細については、「ファイルをライブラリにアップロードする」を参照してください。 |
|
ドキュメント ライブラリ内のドキュメントを開く |
を選択して作業するドキュメントを開き、 Web版 Microsoft 365で開きます。 コンピューターにアプリケーションをインストールし、それを使用する場合は、アプリケーション名>で [ドキュメントの編集 ] > [編集] <選択します。 ドキュメント ライブラリの詳細については、「ドキュメント ライブラリとは何か」を参照してください。
|
|
同じドキュメントを複数のユーザーで同時に作業する |
ドキュメント ライブラリで、 を選択して、作業するドキュメントを開きます。 ドキュメントは Web版 Microsoft 365 に表示されます。 ドキュメントを現在編集している人数がドキュメントの右上に表示されます。
「ドキュメントのグループ作業と共同編集」を参照してください。 |
|
ドキュメントを共有する |
共有するドキュメントを選択し、省略記号 (...) を選択してメニューを開き、[共有] を選択します。 SharePoint Online  SharePoint Server 2016 ![ファイル上で [共有] をクリックする](https://support.content.office.net/ja-jp/media/61ab53a7-d3ea-4f18-bcb7-2b756a634389.png) 「Microsoft 365 で SharePoint のファイルやフォルダーを共有する」または「ビデオ:SharePoint Server でドキュメントを共有する」を参照してください。 |
|
サイトを共有する |
サイト所有者のアクセス許可がある場合は、[ |
|
チーム サイトを作成する |
Microsoft 365 を使用している場合は、SharePoint のスタート ページでサイトを作成することができ、これにより、Microsoft 365 グループが自動的に作成されます。 Outlook または People でMicrosoft 365 グループを作成すると、 Microsoft 365 の SharePointでチーム サイトが自動的に取得されます。 チーム サイトの作成の詳細については、「SharePoint Online でチーム サイトを作成する」を参照してください。 SharePoint Server 2016 で サイト所有者のアクセス許可 がある場合は、[サイト] を選択し、[+ 新しいサイト ] または [ + 新規] を選択します。
|
|
リストまたはライブラリをチーム サイトに追加する |
Microsoft 365 の SharePointにリストまたはライブラリを追加するには、サイト内から [+ 新規 ] を選択し、 一覧から [リスト ] または [ ライブラリ ] を選択します。 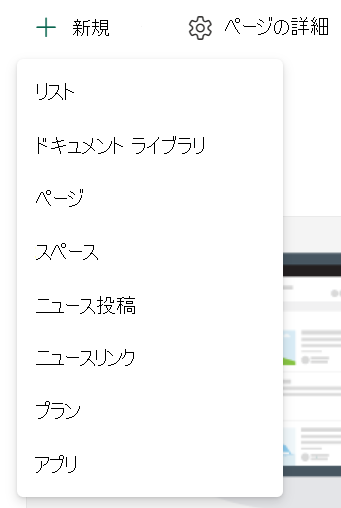
SharePoint Server バージョンのリストまたはライブラリを追加するには SharePoint[設定 ]
詳細については、「SharePoint でリストを作成する」または「SharePoint でドキュメント ライブラリを作成する」を参照してください。 |
|
ドキュメントを変更しながら、旧バージョンも保存する |
Microsoft 365 の SharePointで、ライブラリ内のドキュメントを右クリックし、[バージョン履歴] > [その他のオプションを表示] を選択します (メニューをスクロールする必要がある場合があります)。 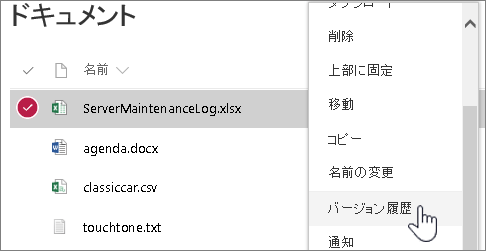 SharePoint Server バージョンの場合は、ファイルの横にある省略記号 (...) を選択し、ダイアログで省略記号 (...) をもう一度選択してメニューに移動するか、ドキュメントを選択して [ファイル] タブの [バージョン履歴] を選択します。 ![[バージョン履歴] が強調表示されている [ファイル] タブ](https://support.content.office.net/ja-jp/media/5095d90f-ccbf-4c60-aa71-926edcb6e26a.png) SharePoint Server のリボンと [ファイル] タブ 詳細については、「リストまたはライブラリのバージョン管理を有効にし、構成する」を参照してください。 |
|
検索する |
[Search] ボックスに検索キーワード (keyword)を入力し、 SharePoint Online  SharePoint Server 2016 ![[検索] ボックスのスクリーンショット](https://support.content.office.net/ja-jp/media/c29a6d8d-1d7d-4c56-91d7-fe50a427599b.png) 「What's new in search in SharePoint Online」 (SharePoint Online の検索の新機能) を参照してください。 |
|
organizationと情報を共有する |
[ Microsoft 365] の [ Microsoft 365 の SharePoint] で、[ ニュース投稿の作成] を選択し、メッセージを入力します。 次に、[ ニュースの投稿] を選択します。 |
ライブラリ間でファイルとフォルダーをコピーおよび移動する
使用している SharePoint のバージョンに応じて、ファイルをコピーまたは移動する方法はいくつかあります。 Microsoft 365 の SharePoint では、[コピー先] または [移動先] コマンドを使用してライブラリ間でコピーできます。 詳細については、「ドキュメント ライブラリでのフォルダー、ファイル、またはリンクの移動またはコピー」を参照してください。
![メイン メニューの [コピー先] ボタン](https://support.content.office.net/ja-jp/media/41824df6-2f92-4b94-b033-8fdc68e37d4e.png)
Microsoft 365 の SharePoint の [移動先] および [コピー先] ボタン
SharePoint ライブラリをエクスプローラー ビューで取得すると、すべてのファイル操作を簡単に行うことができます。 フォルダーを同期するか、エクスプローラーで開くか、実質的には 2 つの方法で、操作を行うことができます。 違いは、同期されたフォルダーは保持され、任意のアプリからいつでも使用できる一方、エクスプローラーで開くのは 1 回限りの操作であるという点です。
ライブラリを同期すると、デスクトップ コンピューターにローカル コピーを作成することになります。 2 つのライブラリを同期する場合は、ファイルとフォルダーのコピーまたは移動、フォルダーの作成、1 つ以上のファイルまたはフォルダーの削除を行うことができます。 同期したライブラリは、SharePoint ライブラリと自動的に同期されます。 ライブラリを Microsoft 365 の SharePoint と同期するには、「ドキュメント ライブラリからコンピューターにファイルを同期する」を参照してください。 SharePoint Server 2016については、「 SharePoint Server オンプレミス ファイルを同期するようにコンピューターを設定する」を参照してください。
Windows エクスプローラーを使用してファイルを操作するには、エクスプローラーでライブラリを開くという別の方法があります。 同期されたフォルダーのように、ここでは、ファイルとフォルダーのコピー、移動、および編集をデスクトップの場合と同じ方法で実行することができます。 ファイルは SharePoint ライブラリで自動的に更新されます。 詳細については、「エクスプローラーでライブラリを開く」を参照してください。
ドキュメント等へのアクセスを制限する必要はありますか?
SharePoint で最も大切なのは権限です。 権限のしくみをより詳しく理解すると、サイト上にあるドキュメント等へのアクセスを制限する方法を理解できます。 「ビデオ: SharePoint の権限について理解する」をご覧ください。
アクセス許可がどのように機能するかを理解したら、「SharePoint リストまたはライブラリのアクセス許可を編集および管理する」で操作方法を確認してください。
基本的な操作はマスターできましたか?
以下の操作の詳細については、初級者向けおよび中級者向けのトレーニングを参照してください。




![[サイト] ページの [新しいサイト] ボタンのスクリーンショット](https://support.content.office.net/ja-jp/media/8352c670-cd1d-4bb2-8728-d2ccec09cd5e.png)
![[新しいサイト] ボタン](https://support.content.office.net/ja-jp/media/3e16d8ad-57fd-4785-8204-b659a26bded8.png)
![SharePoint 2016 のタイトル バーの [設定] ボタン。](https://support.content.office.net/ja-jp/media/1c22d2d8-39e0-4930-82c6-c3eee44211d3.png)
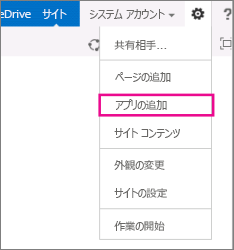
![[検索] ボックスの虫眼鏡アイコン](https://support.content.office.net/ja-jp/media/171b458f-d54d-4a3d-b996-fb4ef4df97bf.png)









