ステータス インジケーターは 1 行のレポートです。特定の指標に関する業績の実測値と目標値の関係を一目で把握できます。適切なステータス インジケーターを使用すると、計算しなくても、結果が目標値に達しているかどうかを判断することができます。
ステータス インジケーターには、インジケーターの名前、結果の数値、およびアイコンが表示されます。このアイコンによって、状況が一目でわかります。一般的に、緑のアイコンは業績が良好であることを示し、赤のアイコンは問題が発生している分野を表し、黄色のアイコンは問題が発生している可能性のあることを警告します。この図にしめす 2 つのインジケーターのうち、緑色の円形のアイコンは、業績が目標に達していることを示し、黄色の三角形のアイコンは、業績が最低限の状態であることを警告しています。

SharePoint 2007 の主要業績評価指標のですか? 最新のバージョンからMicrosoft SharePoint Server 2010の新機能を確認しましょう。SharePoint 2007 の Kpi どうなったのですか?
する前にステータス インジケーターが使用されていませんか? 詳細については、ステータス インジケーターとステータス インジケーターで実行できるビジネスについては、ステータス インジケーターについて学習するを参照してください。
を開始できますか? 初めに、クリックして概要 – はどのように作成ステータス インジケーターですか?
この記事の内容
概要: ステータス インジケーターを作成するには
ステータス インジケーターは、特殊な SharePoint リストである "ステータス リスト" に含まれるアイテムです。ステータス リストは、次の 2 つの方法で作成できます。
-
ステータス リストのみを作成する。ステータス リストを作成した後で、インジケーターを追加します。さらに、ステータス リストの列を追加または変更してカスタマイズすることもできます。たとえば、インジケーターごとに連絡先ユーザーを表示する列や、データ ソースを表示する列を追加できます。その後、作成したステータス リストにインジケーターを追加します。
-
ステータス リストを使用した Web パーツを作成する。これは、ステータス リストが自動的に組み込まれる Web パーツであるため、インジケーターを追加するだけで済みます。その後、この Web パーツを、ダッシュボードやその他の Web ページで簡単に利用できます。
状況説明マークを追加するときに、タイトルを付けます、インジケーターのデータ ソースを指定します。 どのようなアイコンを決定する値を設定するも状態を示すSharePoint Server 2010が表示されます。たとえば、メジャーの実際の値を満たしている目標を超えているや特定のポイントを下回る値と赤い三角形を表示するときに、緑色の円を表示するアイコンをしたい場合があります。
ステータス リストを作成する
ステータス リストは、チーム サイトまたは組織サイトのビジネス インテリジェンス センターで作成できます。そうすることで、他のユーザーがステータス リストを簡単に見つけることができます。次に、新しく作成したリストに 1 つ以上のステータス インジケーターを追加します。より柔軟にリストに情報を表示するため、ステータス リストのカスタマイズしたビューを 1 つ以上作成することもできます。
新しいステータス リストを作成するには、次の手順に従います。
-
ステータス リストを作成するサイトで、 [サイトの操作] をクリックし、[すべてのサイト コンテンツの表示] をクリックします。[すべてのサイト コンテンツ] の下にある [作成] をクリックします。
-
[作成] ページで、フィルターによって。パネルにある、[リスト] をクリックします。[メイン] パネルでは、ステータス リストのアイコンをクリックします。
-
ステータス リストの名前を入力します。
-
(オプション) 説明を入力する場合や、リストの名前をサイド リンク バー パネルに表示する場合は、[その他のオプション] をクリックして、目的のオプションを設定します。
-
ステータス リストの作成を完了するの作成] をクリックします。SharePoint Server 2010は、1 つまたは複数のステータス インジケーターを追加できるように、編集モードで、新しいステータス リストを開きます。
ステータス リストを使用した Web パーツを作成する
専用の Web パーツを作成して、ステータス リストの定義済みのビューを表示することができます。この Web パーツに直接インジケーターを追加して、サイト内の任意のページで使用できます。
ステータス リストを使用した Web パーツを新しく作成するには、次の手順に従います。
-
ステータス リストを使用した Web パーツを作成するサイトで、ビジネス インテリジェンス センターにおける既定のページのサイド リンク バー パネルの [ダッシュボード] をクリックします。
-
[ダッシュボード: すべてのアイテム] ページで、[ライブラリ ツール] の [ドキュメント] タブをクリックします。
-
[新しいドキュメント] をクリックし、[ステータス リストを使用した Web パーツ ページ] をクリックして、新しい Web パーツのプロパティ ページを開きます。
-
新く作成した、ステータス リストを使用する Web パーツのプロパティ ページの [ページ名] セクションで、新しいページの名前と説明を入力します。必要に応じて、[ページ タイトル] も入力します。これは、新しい Web パーツ ページのバナー タイトルとして表示されます。
-
[場所] セクションで、新しい Web ページが含まれるドキュメント ライブラリとフォルダーを、それぞれ対応するボックスの一覧から選択します。
-
(オプション) [現在のナビゲーション バーにリンクを作成] セクションで、このページからナビゲーション バーへのリンクを作成するかどうかを指定します。
-
[ステータス リストを使用した Web パーツ ページのレイアウト] セクションで、[レイアウト] ボックスの一覧からレイアウトを選択します。
-
[ステータス インジケーター] セクションで、[ステータス インジケーター リストを自動的に作成する] の横にあるオプション ボタンをオンにします。または、既存のリストを後で選択することもできます。
-
[OK] をクリックするとプロパティ ページが閉じ、新しい Web パーツ ページが開きます。
ステータス リストを使用した Web パーツ ページをカスタマイズすることができます。たとえば、SharePoint でインジケーターのステータスの表示に使用されるアイコンの種類を変更したり、インジケーターの表示タイトルを作成したり、Web パーツのサイズを指定したりできます。実行方法については、この記事の「参照」に挙げられているリンク先を参照してください。
これで、新しく作成した Web パーツのステータス リストにステータス インジケーターを追加する準備ができました。
ステータス インジケーターをステータス リストに追加する
この手順では、以前に作成した状態一覧については、選択したやリストが編集モードで新しいステータス リストを作成したと仮定します。新しいリストを作成するときにSharePoint Server 2010は自動的に、リストを編集モードで開きます。
-
[ステータス リスト] ツール バーで、[新規] の横にある矢印をクリックします。
-
インジケーターのデータ ソースに応じて、ドロップダウン メニューの一覧からインジケーターの種類を選択すると、新しいインジケーターのプロパティ ページが開きます。
-
次の表に、使用できるインジケーターの種類と、各種類の簡単な説明を示します。特定の種類のインジケーターのプロパティを指定する方法については、そのインジケーターの種類の名前をクリックしてください。
|
インジケーターの種類 |
説明 |
|
SharePoint リストのコンテンツに基づく値を表示します。 |
|
|
Excel Services ブックから直接インポートされた値を表示します。値は、ブックのセル番地で指定できます。 |
|
|
SQL Server Analysis Services キューブから主要業績評価指標をインポートします。 |
|
|
インジケーターの作成者が手動で入力した値を表示します。 |
Excel ベースのステータス インジケーター
保存またはSharePoint Server 2010サイトに発行する Excel ブックのデータをステータス インジケーターを作成できます。ブックの変更内容のデータとSharePoint Server 2010は、進捗状況説明マークの値を自動的に更新します。さらに、同じ Web ページで、ブックを表示できます。
Excel Services ブックに基づいてステータス インジケーターを新しく作成するには、次の手順に従います。
-
[新しいアイテム] ページで、[名前] ボックスおよび [説明] ボックスに、インジケーターの名前と、オプションで説明を入力します。
-
(オプション) [コメント] ボックスにコメントを入力します。たとえば、ユーザーがインジケーターを確認したときに、その意味を理解するのに役立つ情報などを入力できます。
-
インジケーターの値] セクションの [ブックの URL ] ボックスで、データとインジケーターの計算を含む Excel ブックの URL を入力します。Excel Services のブックは、同じサイトにある SharePoint ライブラリに保存する必要があります。
-
[インジケーター値のセル番地] ボックスで、インジケーターの実際の値が含まれているセルの番地を入力します。または、[参照] ボタンをクリックして、手順 3. で指定した URL のブックを参照し、ステータス インジケーターで使用する値が含まれたセルを選択します。
-
[ステータス アイコンのルール] セクションで、次の手順に従います。
-
目標値または警告しきい値と等しい値、またはそれを上回る値に増加したときにアイコンを変化させるには、[適した値] ボックスの一覧で、[高い値] を選択します。目標値または警告しきい値と等しい値、またはそれを下回る値に減少したときにアイコンを変化させるには、[低い値] を選択します。
-
[値が目標と一致したか、目標を超えた場合に表示] ボックスに、目標値を入力します。インジケーターの値がこの目標値に達すると、アイコンが変化し、目標を達成したことが示されます。
-
[値が警告と一致したか、警告を超えた場合に表示] ボックスに、業績が不適切であると見なされ、問題の可能性を警告するアイコンに変化するときの値を入力します。
-
-
(オプション) [詳細リンク] セクションの [詳細ページ] ボックスに、このインジケーターに関する詳細情報 (インジケーターのソース一覧など) が表示されるページの URL を入力します。
-
(オプション) [更新ルール] セクションで、 SharePoint Server 2010が、インジケーターを更新するかどうかを決定するオプションの値ごとに新しいユーザーのリストを開いたときまたはインジケーターの値をユーザーは、メニューから値を手動で更新したときの更新プログラム] を選びます。
SQL Server Analysis Services ベースのステータス インジケーター
SharePoint Server 2010はから SQL Server Analysis Services (SSAS)、SQL Server 2005、SQL Server 2008 のコンポーネントに Kpi をインポートできます。通常、システム管理者またはデータベースのアナリストは、これらの Kpi を設定し、データ接続ファイルをビジネス インテリジェンス センター サイト上のデータ接続ライブラリに追加します。次に、データベースと Analysis Services Kpi へのリンクにアクセスできる適切な権限を持つユーザー
SSAS によって、多次元データに基づく、強力かつ柔軟な KPI を定義することができます。ただし、SSAS KPI は、SSAS で作業する間にのみ定義および管理することができます。SSAS のコマンドを使用して、業績目標やステータス アイコンだけでなく、業績状態の変化を示すためにアイコンの色が変化する条件となるしきい値など、さまざまな KPI プロパティを作成し、管理できます。
ステータス リストにインポートする KPI の表示名を変更することができますが、 SharePoint Server 2010で作業中に他の KPI のプロパティを変更することはできません。
SSAS から KPI をインポートするには、次の手順に従います。
-
[新しいアイテム] ページの [データ接続] ボックスで、Microsoft Office データ接続 (.odc) ファイルの URL を入力するか、[参照] ボタンをクリックして [メディアの選択] ダイアログ ボックスを表示し、.odc ファイルを指定します。
-
[表示フォルダから KPI のみを表示] ボックスで、KPI を含む Analysis Services データベースの表示フォルダを選択します。
-
[KPI リスト] ボックスで使用する KPI を選択します ([Total Revenue] や [Average Profit Margin] など)。
-
選択した KPI のすべての子インジケーターを表示するには、[子インジケーターを含める] チェック ボックスを選択します。選択した KPI に子インジケーターがある場合は、状態の一覧では、階層の親と子のインジケーターが表示されます。
次の図は、次の 3 つの子インジケーター (利益の動作、運用支出、および財務粗利益) を含むインポートされた KPI (収益) を示します。
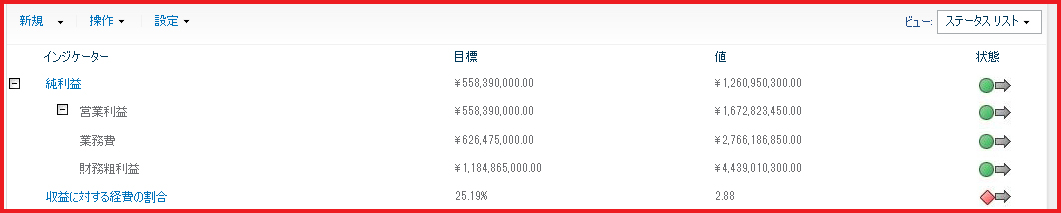
-
[名前] ボックスおよび [説明] ボックスに、インジケーターの名前と説明 (オプション) を入力します。
-
(オプション) [コメント] ボックスにコメントを入力します。ユーザーが KPI を確認したときに、その意味を理解するのに役立つ情報などを入力できます。
-
(オプション) [詳細リンク] セクションの [詳細ページ] ボックスに、このインジケーターに関する詳細情報 (インジケーターのデータ ソースなど) が表示されるページの URL を入力します。
-
(オプション) [更新ルール] セクションで、 SharePoint Server 2010が、インジケーターを更新するかどうかを決定するオプションの値ごとに新しいユーザーのリストを開いたときまたはインジケーターの値をユーザーは、メニューから値を手動で更新したときの更新プログラム] を選びます。
注: データベース アナリスト、Analysis Services KPI をインポートする、インジケーターのステータス アイコンのルールがあらかじめ設定されています.
固定値ベースのステータス インジケーター
状況によっては、ステータス インジケーターの値を手動で入力することがあります。たとえば、インジケーターが電子メールなどの構造化されていない情報に基づいている場合や、一時的なプロジェクトをトラッキングする場合などです。
-
[新しいアイテム] ページで、[名前] ボックスおよび [説明] ボックスに、インジケーターの名前と、オプションで説明を入力します。
-
(オプション) [コメント] ボックスにコメントを入力します。たとえば、ユーザーがインジケーターを確認したときに、その意味を理解するのに役立つ情報などを入力できます。
-
これまでの進捗度を示す数値を入力します。
-
[ステータス アイコンのルール] セクションで、次の手順に従います。
-
目標値または警告しきい値と等しい値、またはそれを上回る値に増加したときにアイコンを変化させるには、[適した値] ボックスの一覧で、[高い値] を選択します。目標値または警告しきい値と等しい値、またはそれを下回る値に減少したときにアイコンを変化させるには、[低い値] を選択します。
-
[値が目標と一致したか、目標を超えた場合に表示] ボックスに、目標値を入力します。インジケーターの値がこの目標値に達すると、アイコンが変化し、目標を達成したことが示されます。
-
[値が警告と一致したか、警告を超えた場合に表示] ボックスに、業績が不適切であると見なされ、問題の可能性を警告するアイコンに変化するときの値を入力します。
-










