SharePoint のページに画像を挿入すると、長い文章で説明よりもわかりやすいページを作成できます。 画像は、ローカル コンピューター、SharePoint メディア ライブラリ、自分自身のサイトや Web 上の他の場所のリンクなどから追加できます。
SharePoint ページに画像を追加する
-
まだ編集モードになっていない場合は、ページの右上にある [編集] をクリックします。
-
既存の web パーツの上または下、あるいはタイトル領域の下にマウスポインターを移動し、[

-
次のいずれかの方法で、最近使用した画像または画像を選択します。
-
Microsoft から提供されたストック画像
-
Web 検索
-
サイト
-
コンピューター
-
リンク
-
組織が承認済みの画像のセットを指定している場合は、そのセットを [組織] から選択できます。
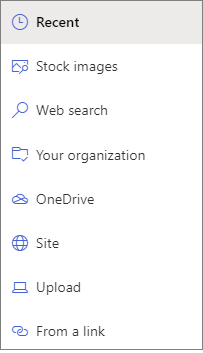
注:
-
Web 検索では、クリエイティブ コモンズ ライセンスを利用する Bing 画像を使用します。 ページに画像を挿入する前に、ライセンスを確認する責任があります。
-
SharePoint 管理者が組織のメディアライブラリを作成する方法については、「組織リソースライブラリを作成する」を参照してください。
-
SharePoint 管理者の場合は、画像取得のパフォーマンスを向上させるために、コンテンツ配信ネットワーク (CDN) を有効にすることをお勧めします。 詳細については、「cdns」を参照してください。
-
-
-
[開く] または [画像の追加] をクリックします (画像が表示されている場所によって異なります)。
-
必要に応じて、web パーツの画像の下にキャプションを入力します。
-
[ Web パーツの編集
![[Web パーツの編集] ボタン](https://support.content.office.net/ja-jp/media/acb41a52-31e0-466f-94df-e0d23039165f.png)
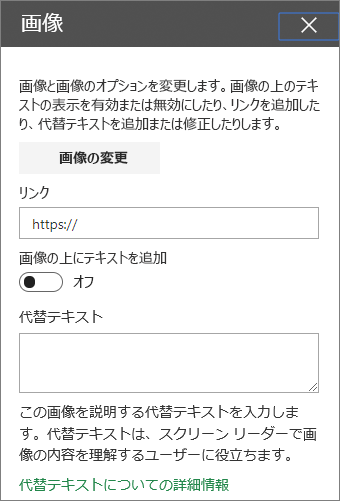
自動代替テキスト 画像を挿入すると、代替テキスト (スクリーンリーダーを持つユーザー向け) が自動的に生成されます。 多くの場合、テキストは変更または削除しない限り、イメージと共に自動的に保存されます。 画像の代替テキストの信頼レベルが高くない場合、画像に通知が表示され、代替テキストを確認して変更するか、保持することができます。

注: 目的のスペースに収まるように、アップロード前に画像のサイズを変更することをお勧めします。 メディアまたは画像ライブラリに保存するイメージは、必要に応じてさまざまなサイズで保存できます。 詳しくは、「SharePoint モダンページでの画像のサイズ変更とスケーリング」をご覧ください。
SharePoint 2016、2013 または 2010 サイトに画像を追加する
-
画像を追加するページに移動します。
-
[ページ] タブを選びます。 リボンの [編集] をクリックします。
-
ページの編集可能な領域内をクリックします。
-
[挿入] タブを選択し、リボンの [メディア] グループで [画像] をクリックします。
![ソースのオプション メニューが下に表示された [画像の挿入] ボタン。](https://support.content.office.net/ja-jp/media/0232ef49-7502-44d9-b2bd-d6d49dbb2fea.png)
-
次のオプションが表示されます。
コンピューター上からファイルをアップロードするには、次の手順に従います。
-
[コンピューターから] をクリックします。
-
ブラウザーでファイルの場所を確認してファイルを選び、[開く] をクリックします。
-
ファイルを格納するライブラリを指定します。
メディアライブラリをターゲットとして指定することをお勧めします。 イメージ ファイル用のメディア ライブラリを設定する方法の詳細については、「イメージ、オーディオ、またはビデオのファイルを保存するようにメディア ライブラリを設定する」を参照してください。 -
[OK] をクリックします。
Web 上の別の場所から画像を追加するには、以下の手順を実行します。
-
[アドレスから] をクリックします。
-
使用するファイルの URL を入力し、[OK] をクリックします。 URL はイメージ ファイルの場所を直接指し示す必要があります。 例: http://contoso.com/images/selfieImage1.jpg
SharePoint サイト上の場所から画像を追加するには、以下の手順を実行します。
-
[SharePoint から] をクリックします。 メディアの選択画面が開くので、目的のフォルダーまたはライブラリを表示します。
-
画像、ビデオおよび音声ファイルが保存されている、[メディア ライブラリ] などの場所を開きます。
-
目的のファイルを選び、[挿入] をクリックします。
ページにより適するように、またページをより目立たせるために、SharePoint のページをイメージを追加してカスタマイズできます。 たとえば、そのサイズや場所を変更したり、代替テキストを編集したり、境界線を作成できます。
ページのイメージのプロパティを変更するには、以下の手順を実行します。
-
イメージを含むページに移動します。
-
[ページ] タブを選び、[編集] をクリックします。
-
イメージの任意の場所をクリックし、[イメージ] タブとそのリボンを開きます。
![[編集] リボンの [メディア] タブ](https://support.content.office.net/ja-jp/media/39be852b-15d4-4d4b-9409-8b2a675053f1.png)
-
[画像] タブの [選択] グループで、[図の変更] をクリックして別の画像に変更します。 目的の画像ファイルを選びます。
-
[プロパティ] グループでは、イメージの [代替テキスト] または [アドレス] を入力するか変更することが可能です。
-
リボンの [スタイル] グループでは [イメージのスタイル] をポイントすると、図の境界のスタイルを選択できます。

-
[配置] グループで、[位置] をクリックして、画像が配置される場所を変更します。 ドロップ ダウンから、左右のいずれかの浮動位置、または他のオブジェクトに対して上、下、または中央のインライン位置を選択できます。
-
リボンの [サイズ] グループでは、リボンのイメージのサイズを変更できます。 [縦横比を固定する] のチェックをオンのままにすると、[水平] と [垂直] のサイズがリンクされます。 いずれかを変更すると、もう片方も比例してサイズ変更されます。
[縦横比を固定する] のチェックをオフにすると、イメージの水平方向および垂直方向のサイズは別に変更できます。なお、この場合、イメージに歪みが生ずる場合があります。
-
ページに対する変更が完了したら、[ページ] タブを選び、[保存] をクリックします。 ページがチェックアウトされている場合は、警告のメッセージとリンクが表示されるので、チェックインします。
図に Web リンクを追加する
ページに画像を貼るのもいいですが、それを別のページで参照する方がより適切です。 以下にイメージを実際にリンクにする方法を説明します。
-
イメージにハイパーリンクを追加して、ページに移動できるようにします。
-
[ページ] タブをクリックし、[編集] をクリックします。
-
リンクを追加する写真または画像をクリックして選択します。
-
リボンの [挿入] をクリックし、[リンク] をクリックします。
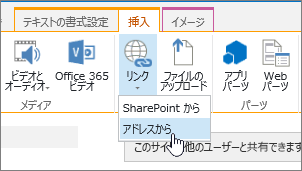
-
[ハイパーリンクの追加] ダイアログ ボックスに Web ページ、サイト、リンクするその他のメディアの [アドレス] を入力します。 [試す] をクリックして、リンクをテストします。
![Web アドレスと [OK] ボタンが強調表示されている [ハイパーリンク] ダイアログ](https://support.content.office.net/ja-jp/media/5128f2d9-3530-4d86-903c-62746b7c8d69.png)
-
[OK] をクリックします。
ページからの画像の削除
-
ページで、リボンの [ページ] タブをクリックして、[編集] をクリックします。
![[編集] ボタンが強調表示されている [ページ] タブ](https://support.content.office.net/ja-jp/media/8a61495d-1771-47db-b16c-19f877b25b08.png)
注: [編集] が無効になっている場合、ページを編集する権限がない可能性があります。
-
削除するイメージを選択して、 Delete キーをキーボードで押します。
SharePoint 2007 のページにイメージを追加する
[ページのイメージ] フィールド コントロールがある Web ページには、イメージをライブラリから選択して追加できます。 ライブラリに格納されているイメージが変更されると、そのイメージを使用するページは、自動的に新しいイメージを使用するようになります。
[ページ コンテンツ] フィールド コントロールがある Web ページには、HTML エディターを使用すると、イメージを追加することが可能です。 [ページ コンテンツ] フィールド コントロールへのイメージの追加に HTML エディターを使用する場合、イメージはライブラリにも保存されるので、ライブラリのイメージが更新されると、そのイメージを使用するページも自動的に新しいイメージを使用するようになります。
新しいページを作成する場合にイメージを含めるとき、[ページのイメージ] フィールド コントロールがあるページ レイアウトを使用してページを作成できます。
[ページのイメージ] フィールド コントロールを含むページのレイアウト
Microsoft Office SharePoint Server 2007 に含まれている以下のページ レイアウトには、[ページのイメージ] フィールド コントロールがあります。
-
左側にイメージがあるアーティクル ページ
-
右側にイメージがあるアーティクル ページ
-
イントラネット ホーム
-
概要リンクのあるウェルカム ページ
-
目次があるウェルカム ページ
-
ウェルカム スプラッシュ ページ
サイトには、[ページのイメージ] フィールド コントロールを含むページ レイアウトが他にもある場合があります。
ヒント: ページに [ページのイメージ] フィールド コントロールがあるかどうか判別する 1 つの方法は、ページを編集することです。 ページを編集すると、そのページのフィールド コントロールにはそれぞれラベルが表示されます。 Office SharePoint Server 2007 に含まれるページ レイアウトを使用して作成されたページの [ページのイメージ] フィールド コントロールには、"ページのイメージ" というラベルが付きます。 ただし、サイトのデザイン権限があるユーザーがデザインした、ユーザー作成のページ レイアウトが使用されているページでは、これが当てはまらない場合があります。 サイトで使用できるユーザー設定のページ レイアウトの詳細については、サイト コレクション管理者にお問い合わせください。
[ページ コンテンツ] フィールド コントロールを含むページのレイアウト
Office SharePoint Server 2007 に含まれる以下のページ レイアウトには、[ページ コンテンツ] フィールド コントロールがあります。
-
イントラネット ホーム
-
概要リンクのあるウェルカム ページ
-
目次があるウェルカム ページ
サイトには、[ページ コンテンツ] フィールド コントロールを含むページ レイアウトが他にもある場合があります。
ヒント: ページに [ページ コンテンツ] フィールド コントロールがあるかどうか判別する 1 つの方法は、ページを編集することです。 ページを編集すると、そのページのフィールド コントロールにはそれぞれラベルが表示されます。 Office SharePoint Server 2007 に含まれるページ レイアウトを使用して作成されたページの [ページ コンテンツ] フィールド コントロールには、"ページのコンテンツ" というラベルが付きます。 ただし、サイトのデザイン権限があるユーザーがデザインした、ユーザー作成のページ レイアウトが使用されているページでは、これが当てはまらない場合があります。 サイトで使用できるユーザー設定のページ レイアウトの詳細については、サイト コレクション管理者にお問い合わせください。
[ページのイメージ] フィールド コントロールを使用してイメージを追加する
-
イメージを追加するページに移動し、[ページの編集] のページ編集 ツールバーをクリックします。
注: ページ編集ツールバーが表示されない場合、[サイト操作] メニューの [ページ編集ツールバーの表示] をクリックします。
-
[ページのイメージ] フィールド コントロールの [画像の編集] をクリックします。 [イメージ プロパティの編集] Web ページ ダイアログ ボックスが開きます。
-
[イメージ プロパティの編集] Web ページ ダイアログ ボックスの [全般] セクションで、[選択したイメージ] ボックスの横の [参照] ボタンをクリックします。 イメージ ライブラリが新しいウィンドウに開きます。
-
使用するイメージをクリックし、[OK] をクリックします。 イメージ ライブラリが閉じられ、選択したイメージのアドレスが [選択したイメージ] ボックスに表示されます。
-
必要に応じてイメージの残りのプロパティを設定します。
-
代替テキスト イメージの簡単な説明を入力します。 ページの閲覧者のブラウザーでイメージを表示できない場合、イメージの代わりにこのテキストが表示されます。 代替テキストは、スクリーン リーダーでも読み上げられます。
-
ハイパーリンク オプションでイメージをハイパーリンクにできます。 このボックスに希望のハイパーリンク先を入力します。 ハイパーリンク先に移動するのに、[参照] ボタンを使用することも可能です。 ハイパーリンクを新しいブラウザー ウィンドウで開くには、[このリンク新しいウィンドウで開く] チェック ボックスをオンにします。
[レイアウト] セクションでは、以下のプロパティを設定できます。
-
配置 フィールド コントロール内のイメージの位置を変更するには、それを [配置] リストから選択します。 [ページのイメージ] フィールド コントロールはイメージに合うサイズになっているため、このオプションは、[ページのイメージ] フィールド コントロール内のイメージに使用しても、顕著な効果はありません。
-
外枠の太さ イメージに枠の太さを指定すると、枠を付けることができます。 枠の太さはピクセルで測定されます。
-
左右の間隔 イメージの両側に空白のサイズを指定するには、空白の値をピクセルで指定します。
-
上下の間隔 イメージの上下に空白のサイズを指定するには、空白の値をピクセルで指定します。
[サイズ] セクションには、以下のプロパティを設定できます。
-
既定のイメージ サイズを使用する イメージ ファイルのプロパティに指定されている既定のサイズでイメージを表示する場合は、このオプションを選択します。
-
サイズを指定する 発行するページのイメージをサイズ指定する場合は、このオプションを選択します。 これは、イメージ ファイルのサイズのプロパティに優先されます。 このオプションを選択する場合、イメージの幅または高さ、またはこの両方を、[幅] と [高さ] プロパティを使用して設定する必要があります。
-
幅 (ピクセル) [サイズを指定する] を選択した場合、[幅 (ピクセル)] を使用して、イメージの幅をピクセル単位で指定します。
-
高さ (ピクセル) [サイズを指定する] を選択した場合、[高さ (ピクセル)] を使用して、イメージの高さをピクセル単位で指定します。
-
縦横比を維持する このオプションを使うと、画像の幅と高さの比率を保つことができます。 このオプションを選択した場合、画像の幅または高さに対して選択した値によって、元の画像の幅と高さの比率に基づいて、他の次元の値が決定されるため、画像の幅または高さのいずれかを設定できます。
-
HTML エディターを使用して [ページ コンテンツ] フィールド コントロールにイメージを追加する
-
イメージを追加するページに移動し、[ページの編集] のページ編集 ツールバーをクリックします。
注: ページ編集ツールバーが表示されない場合、[サイト操作] メニューの [ページ編集ツールバーの表示] をクリックします。
-
[ページ コンテンツ] フィールド コントロールで [コンテンツの編集] をクリックして、HTML エディターを起動します。 HTML エディターはインラインで表示されるか、新しいウィンドウの [Web ページ] ダイアログ ボックスに表示されます。
-
[ページ コンテンツ] フィールド コントロールのイメージを追加する位置に、カーソルを配置します。
-
[HTML エディター] ツールバーで、[イメージ

キーボード ショートカット イメージを挿入するには、Ctrl キーと Shift キーを押しながら G キーを押します。
[イメージ プロパティの編集] Web ページ ダイアログ ボックスが開きます。
-
[イメージ プロパティの編集] Web ページ ダイアログ ボックスの [全般] セクションで、[選択したイメージ] ボックスの横の [参照] ボタンをクリックします。 イメージ ライブラリが新しいウィンドウに開きます。
-
使用するイメージをクリックし、[OK] をクリックします。 イメージ ライブラリが閉じられ、選択したイメージのアドレスが [選択したイメージ] ボックスに表示されます。
-
必要に応じてイメージの残りのプロパティを設定します。
-
代替テキスト イメージの簡単な説明を入力します。 ページの閲覧者のブラウザーでイメージを表示できない場合、イメージの代わりにこのテキストが表示されます。 代替テキストは、スクリーン リーダーでも読み上げられます。
-
ハイパーリンク オプションでイメージをハイパーリンクにできます。 このボックスに希望のハイパーリンク先を入力します。 ハイパーリンク先に移動するのに、[参照] ボタンを使用することも可能です。 ハイパーリンクを新しいブラウザー ウィンドウで開くには、[このリンク新しいウィンドウで開く] チェック ボックスをオンにします。
[レイアウト] セクションでは、以下のプロパティを設定できます。
-
配置 フィールド コントロール内のイメージの位置を変更するには、それを [配置] リストから選択します。
-
外枠の太さ イメージに枠の太さを指定すると、枠を付けることができます。 枠の太さはピクセルで測定されます。
-
左右の間隔 イメージの両側に空白のサイズを指定するには、空白の値をピクセルで指定します。
-
上下の間隔 イメージの上下に空白のサイズを指定するには、空白の値をピクセルで指定します。
[サイズ] セクションには、以下のプロパティを設定できます。
-
既定のイメージ サイズを使用する イメージ ファイルのプロパティに指定されている既定のサイズでイメージを表示する場合は、このオプションを選択します。
-
サイズを指定する 発行するページのイメージをサイズ指定する場合は、このオプションを選択します。 これは、イメージ ファイルのサイズのプロパティに優先されます。 このオプションを選択する場合、イメージの幅または高さ、またはこの両方を、[幅] と [高さ] プロパティを使用して設定する必要があります。
-
幅 (ピクセル) [サイズを指定する] を選択した場合、[幅 (ピクセル)] を使用して、イメージの幅をピクセル単位で指定します。
-
高さ (ピクセル) [サイズを指定する] を選択した場合、[高さ (ピクセル)] を使用して、イメージの高さをピクセル単位で指定します。
-
縦横比を維持する このオプションを使うと、画像の幅と高さの比率を保つことができます。 このオプションを選択した場合、画像の幅または高さに対して選択した値によって、元の画像の幅と高さの比率に基づいて、他の寸法の値が決定されるため、画像の幅または高さのいずれかを設定できます。
注:
-
イメージを追加するページが Web パーツ ページの場合、イメージはイメージ Web パーツを使用して追加できます。 イメージ Web パーツの使用方法の詳細については、「イメージ Web パーツ」の記事を参照してください。
-
ページに挿入するイメージがイメージ ライブラリにない場合、投稿権限があれば追加が可能です。 ライブラリにイメージ ファイルを追加する方法の詳細については、「ライブラリにファイルを追加する」の記事を参照してください。
-
-
ご意見を寄せてください。
この記事はお役に立ちましたか? 役に立った場合は、このページの一番下のリンクを使ってお知らせください。 役に立たなかった場合は、わかりにくかった点や足りない点をお知らせください。 検索によってここに移動してきて、意図した情報ではなかった場合は、お探しになっていた情報をお知らせください。 SharePoint、OS、およびブラウザーのバージョンを含めてください。 その内容を反映してこちらの手順を見直し、記事を更新します。










