リーダー接続サイト テンプレートは、 指導チームの内部ホーム ページとして機能するように設計されたコミュニケーション サイトです。 魅力的な会話、イベント、ニュースでリーダーとチーム メンバーをつなげて、コミュニティと文化を構築します。
この記事では、SharePoint Leadership 接続サイト テンプレートにある要素を使用する方法と、サイトをカスタマイズして独自のサイトにする方法について説明します。
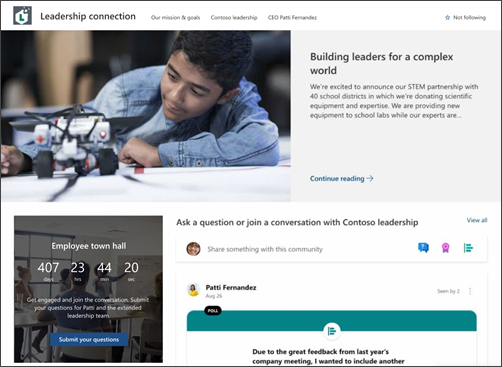
サイトの機能
-
事前に設定された画像、Web パーツ、コンテンツが付属するカスタマイズ可能なサイトで、組織の必要に合わせてカスタマイズを行う際に、サイト の編集者を刺激します。
-
事前に設定されたページと、指導チームと関与の機会を示す Web パーツ。
-
Yammer Web パーツを使用して、他のユーザーが SharePoint ページを離れることなくYammer会話に参加できます。
注:
-
一部の機能は、対象指定リリース プログラムを選択した組織 に段階的に導入されます。 つまり、この機能がまだ表示されない場合や、ヘルプ記事に記載されている機能と異なる場合があります。
-
既存のサイトにテンプレートを適用した場合、コンテンツは新しいテンプレートと自動的に結合されません。 代わりに、既存のコンテンツは[サイト コンテンツ] に複製ページとして保存されます。
まず、新しいサイトまたは既存のサイトにテンプレートを追加する 方法の手順に従います。
注: このテンプレートをサイトに追加するには、サイト所有者の権限が必要です。
事前に設定されたサイト コンテンツ、Web パーツ、ページを調べたり、組織のブランド、音声、全体的なビジネスの目標に合わせて必要なサイトカスタマイズを決定できます。
事前に設定されたサイト ページ:
-
ホーム ページ - 視聴者が指導に関するニュース、イベント、会話に参加したり、指導力やビジョンについて詳しい情報を得る場所を提供します。
-
当社のミッションと目標 - 組織の価値とリーダーのプリンシパルの概要です。 画像、テキスト、ニュースの Web パーツを編集して、このページをカスタマイズします。
-
指導チーム - 指導チームと伝記の概要。 画像とテキストの Web パーツを編集して、このページをカスタマイズします。
-
CEO Patti Leadershipez – リーダーと会話を行い、CEO の詳細を確認します。 画像とテキストの Web パーツを編集して、このページをカスタマイズします。
Leadership 接続サイト テンプレートを追加したら、それをカスタマイズして独自に作成します。
注: このテンプレートをサイトに追加するには、サイト所有者の権限が必要です。
|
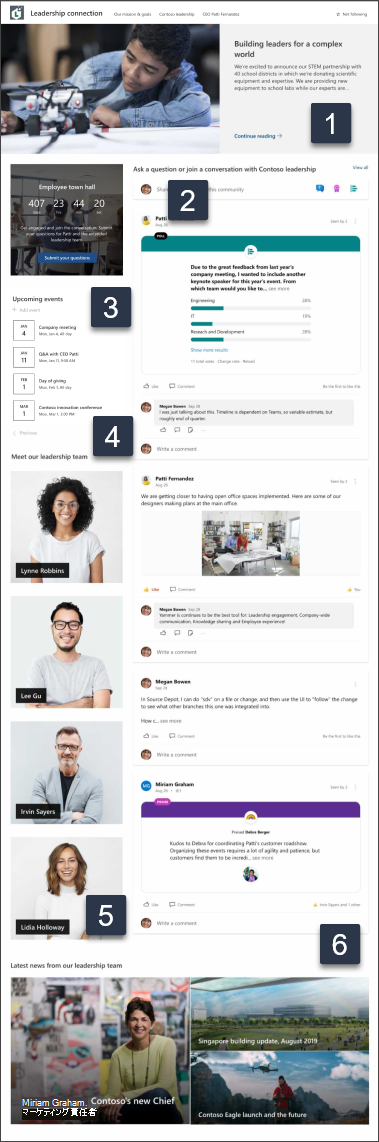 |
サイトの外観、サイトナビゲーション、Web パーツ、コンテンツを、閲覧者や組織のニーズに合わせてカスタマイズします。 カスタマイズを行う場合は、サイトの右にある [編集]を選択して、サイトが編集モードに設定されている必要があります。 作業を行う場合は 、下書きとして保存するか、変更 を 再発行して編集内容を閲覧者に表示します。
1. ヒーロー Web パーツを編集して組織のビジョンを強調する
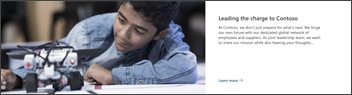
-
最初にヒーロー Web パーツを選択し、[編集] を選択します。
-
次に、組織のニーズに最も適したレイヤーとタイルのオプションを選択します。
ヒーロー Web パーツの編集の 詳細については、以下を参照してください。
2. チームとリーダーをYammer会話 Web パーツを編集する
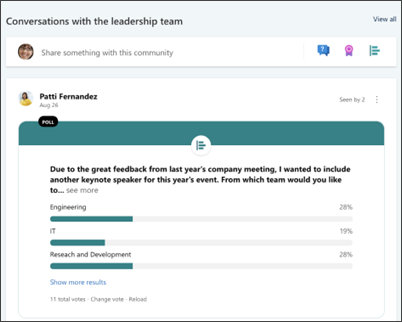
注:
-
[Yammerスレッド] Web パーツは、組織が会話のライセンスを持つ場合にのみYammer。
-
新Yammerスレッド Web パーツでは、元のドメイン名 (contoso.onmicrosoft.com など) が使用され、SharePoint サイトでバニティ ドメイン名を使用する場合は使用できません。
-
まず、会話 Web パーツのYammerし、[編集] を選択 します。
-
次に、会話ソース (グループ 、ユーザー、トピック、フィード) を選択します。
-
[ソースの検索] で、グループ、ユーザー、またはトピックの名前を入力します。
-
[表示する会話の数] で、この Web パーツがページで使用する部屋数に基づいて、2、4、6、または 8 を選択します。
会話 Web パーツの使用Yammer を参照してください。
3. カウントダウン Web パーツを編集して予測を構築する
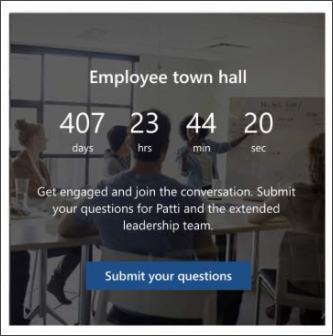
-
まず、カウントダウン Web パーツを選択し、[編集] を選択 します。
-
次に、[日付と 時刻] を選択し、[アクションの呼び出し] を指定して、[背景] 画像 を更新します。
カウントダウン Web パーツの使 い方について詳しくは、以下をご覧ください。
4. イベント Web パーツでイベントを編集し、今後のイベントを表示する
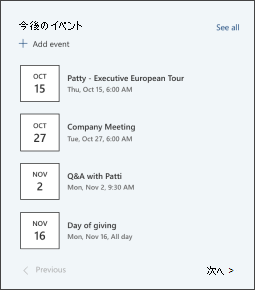
-
まず、イベント Web パーツを選択し、[編集] を 選択します。
-
次に、イベントのソースとレイアウトを決定します。
-
イベントを追加または編集するには、イベント Web パーツに移動し、[+ イベントの追加] を選択します。
イベント Web パーツの使用と編集の 詳細については、以下を参照してください。
5. 画像 Web パーツを編集して、リーダープロファイルを表示する
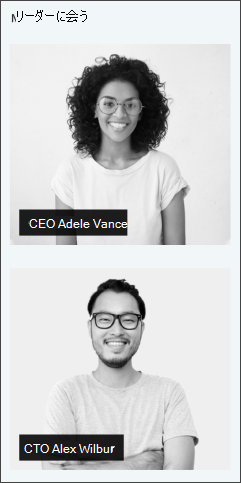
-
まず、イメージ Web パーツを選択し、[編集] を選択 します。
-
[変更 ] を選び、画像をアップロードします。
-
[オン] または [オフ] を切り替え、またはテキスト ボックスを選択しているテキストを編集して、画像上のテキストを削除します。
画像 Web パーツを使用した画像の編集、トリミング、サイズ変更 の詳細について説明します。
6. ニュース Web パーツを編集して、組織のニュースを強調表示する
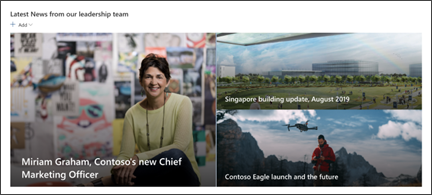
-
まず、ニュース Web パーツを選択し、[編集] を 選択します。
-
次に、ニュース ソースを 選択します。
-
組織のチームのメンバーに最適なレイアウト、表示オプション、フィルターを選択します。
-
[整理 ] セクションで、ニュースを表示する順序を決定します。
ニュース Web パーツの詳細については、以下を参照してください。
サイト内の次のページをカスタマイズします。
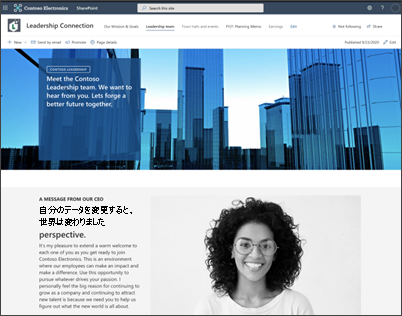
-
ミッションと目標- 画像、テキスト、ニュース の Web パーツを編集して、このページをカスタマイズします。
外観とサイト ナビゲーションをカスタマイズします。
サイトを他のユーザーと共有する前に、ユーザーがサイトを見つけ、リンクやページ間を簡単に移動し、サイト上のコンテンツにすばやくアクセスできるよう、サイトの仕上げを行います。
-
フォルダー名を更新し、 リソースをアップロードして 、 ドキュメント ライブラリを編集します。
-
サイト ナビゲーション を編集およびカスタマイズします。
-
テーマ、ロゴ、ヘッダー レイアウト、サイトの外観をカスタマイズして、サイトの外観 を変更します。
-
既存のコンテンツに合 わせて、このサイトまたはサイト ナビゲーション にページを追加または削除します。
-
このサイト を組織内の ハブ サイトに関連付けるか、必要に応じてこのサイトを既存の ハブ サイト ナビゲーションに追加します。
サイトをカスタマイズし、レビューし、最終的な下書きを公開した後、他のユーザーとサイトを共有します。
-
右上隅の [サイトの共有] を選択します。
-
[サイトの共有]ウィンドウで、サイトを共有するユーザーの名前を入力します。 組織内のすべてのユーザーに学校のランディング サイトへのアクセスを許可する場合は、[すべてのユーザー (外部ユーザーを除く)] を選択できます。 既定のアクセス許可レベルは読み取り専用です。
-
サイトの所有者と、サイト コンテンツを編集する権限を持つメンバーを追加して、サイトの管理に関するヘルプを表示します。
![[サイトの共有] ウィンドウでユーザーを追加する](https://support.content.office.net/ja-jp/media/d76fd54b-5223-4548-901e-14a5131bc97d.png)
-
オプションのメッセージを入力して、サイトの共有時に送信されるメール通知と一緒に送信するか、メールを送信しない場合は [メールの送信] チェック ボックスをオフにします。
-
[共有] を選択します。
サイトを作成して起動した後、次の重要なフェーズは、サイト コンテンツの管理です。 コンテンツと Web パーツを最新の状態に保つ計画を立てします。
サイト メンテナンスのベスト プラクティス:
-
サイトメンテナンスの計画 - 必要に応じてサイト コンテンツを確認するスケジュールを設定し、コンテンツが正確で関連性の高いコンテンツを維持します。
-
定期的にニュースを投稿 する - 最新のお知らせ、情報、状態を組織全体に配布します。 チーム サイトまたはコミュニケーション サイトにニュース投稿を追加する方法と、お知らせを投稿する他のユーザーが SharePoint ニュースを使用する方法を示す方法について説明します。
-
リンクと Web パーツを 確認する - リンクと Web パーツを最新の状態に保ち、サイトの価値をフルに活用します。
-
分析を使用してエンゲージメントを向上させる - 組み込みの利用状況 データ レポートを使用してサイトの使用状況を表示し、人気の高いコンテンツ、サイトアクセスなどについての情報を取得します。
-
定期的にサイトの設定を確認する - SharePoint でサイトを作成したら、そのサイトの設定 、サイト情報、アクセス許可を変更できます。










