注: 最新のヘルプ コンテンツをできるだけ早く、お客様がお使いの言語で提供したいと考えております。 このページは、自動翻訳によって翻訳されているため、文章校正のエラーや不正確な情報が含まれている可能性があります。私たちの目的は、このコンテンツがお客様の役に立つようにすることです。お客様にとって役立つ情報であったかどうかを、このページの下部でお知らせください。 簡単に参照できるように、こちらに 英語の記事 があります。
|
Microsoft SharePoint Workspace 2010 を使用する方法を学習するために実行できる基本的な作業を紹介します。 注: Office Groove は、SharePoint Workspace という名称に変更されました。 |
この記事の内容
SharePoint Workspace とは
Microsoft SharePoint Workspace 2010 では、SharePoint サーバーに接続しているかどうかに関係なく、オフラインで作業している場合でも SharePoint のコンテンツにアクセスできます。SharePoint サーバーに接続している場合は、サーバーとワークスペースのコンテンツの更新がすべて自動的に同期されます。接続していない場合は、ワークスペースで行った変更がローカルにキャッシュされ、SharePoint サーバーに次回接続したときにすべての変更が自動的に同期されます。
SharePoint ワークスペースのナビゲーションは、簡単に SharePoint のコンテンツにアクセスして作業できるようになっています。SharePoint サイトの使用に慣れているユーザーであれば、SharePoint ワークスペースの使用方法もすぐに理解できます。
SharePoint Workspace のワークスペースの種類
SharePoint Workspace には、SharePoint ワークスペース、Groove ワークスペース、および共有フォルダーの 3 種類のワークスペースが用意されています。
このリリースの新、SharePoint ワークスペースを使用すると、サーバーとの同期は自動的に自分のコンピューター上の SharePoint サイトのコピーを作成できます。この種類のワークスペースは、1 つのメンバーをワークスペースの作成者を含めることができます。
Groove ワークスペースは、使い慣れた Office Groove 2007 など、本ソフトウェアの以前のリリースが使われているすべてのユーザーになります。この種類のワークスペースを使用して、さまざまな生産性ツール、必要に応じて、追加を示します通常、通常、2 つ以上のメンバーの招待状を使ってへの参加に含まれます。
共有フォルダーは、特殊な Groove ワークスペースを実現する Windows ファイル システム内のフォルダーの内容を共有します。この種類のワークスペースの詳細については、共有フォルダーについて参照してください。
SharePoint ワークスペースの構成要素
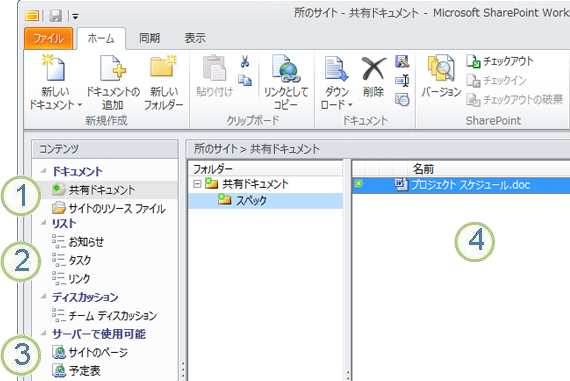
1 SharePoint ドキュメント ライブラリでは、このワークスペースで同期されます。
2. SharePoint リストは、このワークスペースで同期されます。
3. リストまたはライブラリが SharePoint workspace ではサポートされません。このコンテンツを SharePoint サイト上に移動するについては、Web のリンクが表示されます。
4. 選択されているドキュメント ライブラリのコンテンツです。
ここでは、SharePoint サイトから SharePoint ワークスペースを作成する方法について説明します。
Groove ワークスペースの構成要素
Groove ワークスペースを使用すると、共通の目的や目標を持つグループまたは組織が、アイデアを共有し、共同作業することができます。通常、Groove ワークスペースには、2 人以上の "メンバー" (つまり、招待によってワークスペースに参加するユーザー) が含まれます。ワークスペースのコンテンツは、非常に動的です。オンライン状態のすべてのメンバーに、自他のメンバーが追加したすべての更新がすぐに表示されます。更新はオンライン状態になったときに送受信されます。
Groove ワークスペースには、さまざまなアプリケーションの特殊なツールを使用するメンバーができるようにします。たとえば、マーケティング資料の開発について話し合う毎週の会議を実施しています。アクティビティのタスクを割り当てる、期限の設定を伴う場合があり、作業を完了を確認します。ワークスペースのメンバーがドキュメント ツールでファイルを投稿可能性がありますこの会議を容易にするには、ディスカッション ツールの問題について説明し、会議の議事録、予定表ツールを使用して共同作業を行います。すべてのメンバー ワークスペースで、同時に現在オンライン可能性のある操作リアルタイムチャットを使用します。
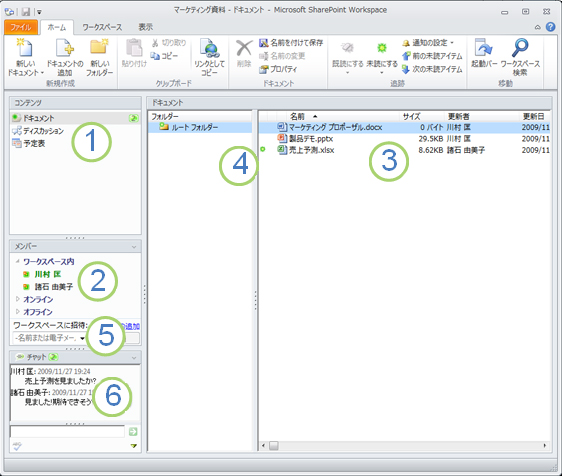
1 このワークスペースのツールです。
2. このワークスペースのメンバー。
3.、現在選択されているワークスペース ツールのコンテンツです。
4. または未読情報を含むアイテム。
5 をワークスペースに招待] ボックスに、このワークスペースに新しいメンバーを招待します。
6. ワークスペース チャット トラン スクリプトします。
SharePoint ワークスペースを作成する
Web ブラウザーで SharePoint サイトから、またはSharePoint Workspace 起動バーから開始して、SharePoint ワークスペースを作成することができます。
すべてのリストとライブラリのアイテムをダウンロードする SharePoint ワークスペースを作成する
SharePoint ワークスペースを作成するときは、SharePoint サイトにアクセスし、サイトをローカルのコンピューターに同期する方法が最も簡単です。この場合、サポートされているリストとライブラリのすべてのアイテムが SharePoint ワークスペースにダウンロードされます。ドキュメント ライブラリのアイテムのコンテンツは、SharePoint ワークスペースでドキュメントを開くまではダウンロードされないことに注意してください。
まだサポートされていないリストとライブラリについては、ワークスペースのテキスト ウィンドウに SharePoint サイトへのリンクが表示されます。
注: 選択した SharePoint サイトが非常に大きく、すべてのアイテムをダウンロードするのに時間がかかる場合は、SharePoint Workspace で警告が表示されます。
-
Web ブラウザーから、SharePoint ワークスペースを使用して同期する SharePoint サイトにアクセスします。
-
[サイトの操作] をクリックし、[SharePoint Workspace と同期] をクリックします。
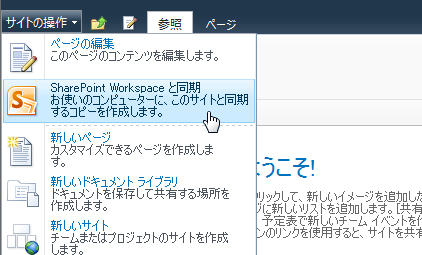
-
[SharePoint Workspace と同期] ダイアログ ボックスで、[OK] をクリックします。
![[コンピューターと同期] ダイアログ ボックス](https://support.content.office.net/ja-jp/media/2d347775-ac9c-45c2-b5f7-417462906772.jpg)
[同期の進行状況] ダイアログ ボックスが開き、SharePoint サイトから SharePoint ワークスペースへのダウンロードの進行状況が表示されます。
![[コンピューターと同期] の進行状況ウィンドウ](https://support.content.office.net/ja-jp/media/bf3dcbaa-3e24-4ba0-afe4-5f63cb51081f.jpg)
-
ダウンロードが完了したら、[ワークスペースを開く] または [閉じる] をクリックします。
選択したリストまたはライブラリを同期する SharePoint ワークスペースを作成する
SharePoint ワークスペースで、特定のリストやライブラリのみをローカルのコンピューターに同期する必要がある場合があります。このような操作は実行でき、他のリストやライブラリのアイテムのダウンロードにかかる時間を節約できます。
注: 特定のリストとライブラリのコレクションをダウンロードするのには、SharePoint ワークスペースの作成をカスタマイズすることもできます。詳細については新しいワークスペースを作成することで「作成選んだリストとライブラリからアイテムをダウンロードする、SharePoint ワークスペース」を参照してください。
-
Web ブラウザーから、SharePoint ワークスペースで同期する SharePoint サイトにアクセスします。
-
ローカルのコンピューターに同期するリストまたはライブラリを選択します。
-
次のいずれかの操作を行います。
-
リストを選択した場合は、[リスト ツール] の [リスト] をクリックします。
![SharePoint サイトの [リスト ツール] の下の [リスト] タブ](https://support.content.office.net/ja-jp/media/181258f1-bba6-47ef-9da5-cc32851dfe02.jpg)
-
ライブラリを選択した場合は、[ライブラリ ツール] の [ライブラリ] をクリックします。
![ライブラリ ツールの [ライブラリ] タブ](https://support.content.office.net/ja-jp/media/9e8b485e-1d3a-4127-aa0f-3cccfc7086dd.jpg)
-
-
SharePoint のリボンの [接続とエクスポート] で [SharePoint Workspace と同期] をクリックします。
-
[OK] をクリックします。[同期の進行状況] ダイアログ ボックスが開き、SharePoint サイトから SharePoint ワークスペースへのダウンロードの進行状況が表示されます。
-
ダウンロードが完了したら、[ワークスペースを開く] または [閉じる] をクリックします。
SharePoint ワークスペースのコンテンツを SharePoint サーバーと同期する
SharePoint ワークスペースは、次のようにして SharePoint サイトと自動的に同期されます。
-
SharePoint ワークスペースで行ったすべての更新は、保存するとすぐに SharePoint サイトに送信されます。
-
SharePoint workspaceと SharePoint サイトのすべてのコンテンツは、可能な限り頻繁に (ネットワーク トラフィックに応じて、少なくとも 10 分ごとに) 同期されます。
同期されているコンテンツを保持する任意の操作を実行する必要はありません。ただし、ため、SharePoint サイトで発生する更新プログラムは、SharePoint ワークスペースに直ちに送信されず、することもありますになる最新のコンテンツをいることを確認するには、SharePoint ワークスペースを手動で同期ください。
リストやライブラリは個別に同期することも、SharePoint ワークスペースのすべてのリストとライブラリを一度に同期することもできます。
リストやライブラリを個別に同期する
-
テキスト ウィンドウで、同期するリストまたはライブラリをクリックします。
-
[同期] タブの [同期] をクリックし、[ツールの同期] をクリックします。
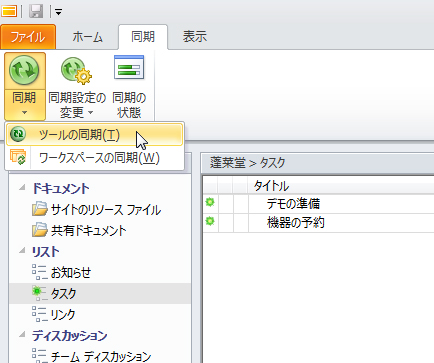
ステータス バーに同期の進行状況が表示されます。
SharePoint ワークスペースのすべてのリストとライブラリを同期する
-
[同期] タブの [同期] をクリックし、[ワークスペースの同期] をクリックします。
ステータス バーに同期の進行状況が表示されます。
SharePoint ワークスペースに移動する
起動バーから SharePoint ワークスペースに移動する
起動バーで開くと、作成した任意の SharePoint ワークスペースにアクセスできます。
-
SharePoint Workspace を起動します。
-
起動バーの [ホーム] タブをクリックします。
-
SharePoint ワークスペースの名前をダブルクリックしてワークスペースを開きます。
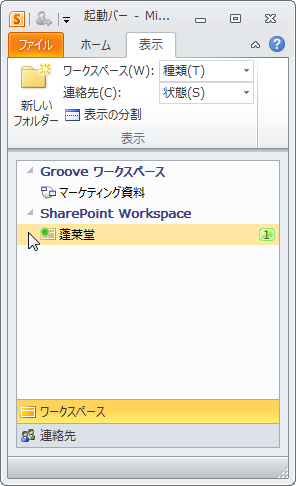
ファイル システムから SharePoint ワークスペースに移動する
ローカルの SharePoint ワークスペースには、ファイル システムから直接移動できます。
Windows Vista 以降を実行している場合、ワークスペースは、ユーザー プロファイル フォルダーのワークスペース フォルダーに保存されます。
Windows XP を実行している場合、ワークスペースは、マイ ドキュメント フォルダーのワークスペース フォルダーに保存されます。
ワークスペース フォルダーを開くと、SharePoint Workspace が実行されていない場合は、自動的に起動します。ワークスペースは、起動バーに表示されるアイコンと同じアイコンを使用して表示されます。
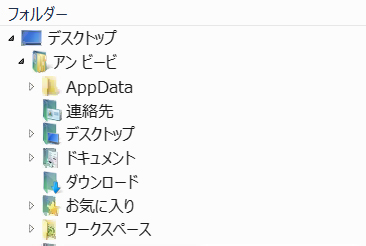
注: 一覧に表示されるのは、 バージョン 2010 の SharePoint または Groove ワークスペースのみです。また、SharePoint ワークスペースが表示されるのは、少なくとも 1 つドキュメント ライブラリが含まれている場合のみで、Groove ワークスペースが表示されるのは、少なくとも 1 つドキュメント ツールが含まれている場合のみです。
任意のワークスペース "フォルダー" を開くと、そのワークスペース内のすべてのドキュメント ツールが一覧表示されます。

Groove ワークスペースを作成する
新しい Groove ワークスペースは、起動バーから作成できます。
-
[ホーム] タブの [新規作成] をクリックし、[Groove ワークスペース] をクリックします。
-
ワークスペースの名前を入力します。
-
[作成] をクリックします。
SharePoint Workspace では、Groove ワークスペースを作成し、最初のメンバーと管理者の役割の一覧を表示します。メンバーとして参加する人を招待を追加またはワークスペースのツールを更新できます。
Groove ワークスペースに他のユーザーを招待する
Groove ワークスペースに他のユーザーを招待するには、次の操作を行います。
-
ワークスペースを開きます。
-
[メンバー] ウィンドウで、[ワークスペースに招待] ボックスに受信者の電子メール アドレスを入力し、[送信] をクリックします。
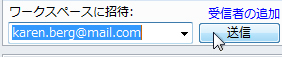
注: 招待するユーザーが他の Groove ワークスペースのメンバーである場合や連絡先リストに含まれている場合は、スクリーン ネームの最初の数文字をボックスに入力してすばやく検索することができます。
-
[招待の送信] ボックスで、[招待] をクリックします。
![[招待の送信] ダイアログ ボックス](https://support.content.office.net/ja-jp/media/9f4eecb2-fce1-4f96-a559-e75996623b47.jpg)
招待を送信したら、受信者側がその招待を開いて承諾する必要があります。承諾されると、"承諾の確認" メッセージを受信します。
承諾を確認すると、新しいメンバーのコンピューターにワークスペースが送信されます。ワークスペースのメンバーのリストに新しいメンバーが追加されます。
招待状の送信の詳細については、 Groove ワークスペースへの招待を参照してください。










