SharePoint の所有者と管理者は、新しいサイトから最新のページ SharePoint できます。
注:
-
一部の機能は、対象指定リリース プログラム に参加している組織に段階的に導入されます。 つまり、この機能はまだ表示されない場合があります。または、このヘルプ記事で説明されている機能とは異なって見える場合があります。
-
ページを削除するには、サイト所有者 SharePoint 管理者である必要があります。 サイトの所有者がページを削除できない場合は、管理者が無効にしている可能性があります。
ページを削除する
ページ自体の [ページの詳細] ウィンドウでページを削除できます。
-
ページの上部にある [編集] を 選択して 、ページが編集モードに切り替わります。
-
コマンド バーで、

-
[削除 ] ページを選択します。
-
[削除] または [キャンセル] を選択して、表示される確認ボックスで削除を確認または取り消します。
![ページの詳細ウィンドウの [ページの削除] オプションのスクリーンショット](https://support.content.office.net/ja-jp/media/10cfe94c-0ad8-4be2-9035-1ecd39575d0d.png)
SharePoint サイトのサイト コンテンツからページを削除することもできます。
-
自分のページがあるサイトに移動します。
-
左側のナビゲーションで、[ページ] を クリックします。
左側に [ページ]が表示しない場合は、右上の設定

-
ページを選択し、選択したページの右側にある省略記号(...)をクリックします。
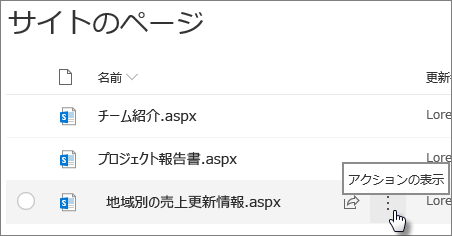
-
[削除] をクリックします。
![選択したページの横にある [削除] コマンド](https://support.content.office.net/ja-jp/media/240317f8-8587-49f0-bd17-ba3cdbb4a008.png)
注: ページを削除すると、そのページへのサイト ナビゲーション (サイトのサイド ナビゲーションなど) も削除されます。 ただし、ページへの他の直接リンク (サイトの別の部分の埋め込みリンクなど) は自動的に削除されません。これらは手動で削除する必要があります。
ページを削除した後にページを復元する必要がある場合は、ごみ箱 から復元できます。
注: サイト ページを削除してから復元しても、バージョン履歴には影響を与え得ない。 ページを削除してから復元した場合でも、そのバージョン履歴 にアクセスできます。
最新のページを管理する方法の SharePoint 、最新のページの管理とライフサイクルに関するSharePoint参照してください。










