Skype for Business 会議中や通話中に、マイクのミュートやミュート解除を何度も行うことが必要になる場合があります。 この操作は、Skype for Business 会議ウィンドウで行うか、会議にコールインする場合は電話で行うことができます。 (携帯電話で Lync を使用している場合は、そこからミュートおよびミュート解除することもできます。)
Skype for Business 会議または通話に参加する前にマイクが正常に動作することを確認し、必要に応じて音量レベルと音質を調整してください。 Windows サウンドの問題解決に関する詳細については、「Skype for Business オーディオを設定してテストする」を参照してください。
Skype for Business 会議または通話ウィンドウでマイクをミュートまたはミュート解除する
Skype for Business 会議に参加したときに、マイクが既定でミュートになっている場合があります。
ミュートである場合、[ミュート] ボタンは ![[ミュート解除] ボタンの画像](https://support.content.office.net/ja-jp/media/2819475d-7104-49be-bab5-e9eba48049e4.png)
発言する場合は、[ミュート] ボタンをクリックしてマイクをミュート解除します。 ボタンは ![[ミュート] ボタン](https://support.content.office.net/ja-jp/media/e44f9d63-5931-410a-993e-bda66c775adb.png)
注: また、ノート PC、キーボードまたは一部の USB ヘッドセット上のミュート ボタンを使用して、マイクとスピーカーをミュートまたはミュート解除することもできます。 会議開催者が参加者をミュートにすることもある点に留意してください。 このような場合、マイクのミュートは解除できません。
電話でマイクをミュートまたはミュート解除する
電話で Skype for Business 会議にコールインしている場合は、電話のミュートまたはミュート解除ボタンを使用して音声を管理できます。 また、*6 などのタッチトーン コマンドを使って、ミュート/ミュート解除を切り替えることもできます。
電話で *1 と押すと、アカウントで利用できるすべてのコマンドのリストと説明がわかります。
注: 電話で Skype for Business 会議にコールインすると、既定では音声がオンになっています。 発言していない場合は、マイクをミュートにします。
ミュート ボタンがグレー表示されている場合の解決策
会議中、ノート PC または電話のミュート ボタンがグレー表示になり、自分でミュートを解除できない場合があります。 これにはいくつかの理由が考えられます。
-
会議の開催者が参加者の設定をミュートにしている可能性があります。 この場合、開催者が参加者のミュートを解除するまで、すべての参加者のミュートボタンがグレー表示になります。 これについては、この記事の後半で詳しく説明します。
-
Skype for Business では、電話のマイクにアクセスできない場合があります。 これを修正するには、電話の Skype for Business アプリの設定でマイクの使用が許可されていることを確認します。
-
デバイスの問題が原因で、Skype for Business でマイクが検出されないことがあります。 詳細については、「Skype for Business でのオーディオとビデオのトラブルシューティング」を参照してください。
Skype for Business 会議で参加者をミュートまたはミュート解除する
発表者であるユーザーは、バックグラウンドの雑音を消すために、個別に、またはグループとして会議の参加者をミュートまたはミュート解除することができます。
-
参加者を個別にミュートするには、会議内で、名前の横 (スレッド ビュー) または写真の上 (ギャラリー ビュー) にある [ミュート] ボタンを右クリックして、[個別にミュート] をクリックします。 対象者は、ミュートになったことを示す通知を受信します。
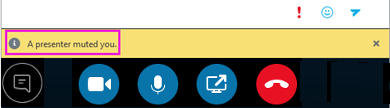
再度マイク ボタンを右クリックすると対象者の音声をミュート解除することができます。対象者は、回線を開くために、自分の側でもミュート解除にするように求められます。
![会話ビューの [参加者のミュートを解除する] オプション](https://support.content.office.net/ja-jp/media/44841025-f3d6-401b-93ae-49074c3d965f.png)
-
参加者全員をミュートにするには、[参加者のアクション]、[参加者をミュートにする] の順にポイントします。
![[参加者をミュートにする] が強調表示された [参加者のアクション] メニュー](https://support.content.office.net/ja-jp/media/f92c0960-da79-4fde-9832-db5bda83e25b.png)
電話での参加者を含め、すべての会議参加者がミュートになります。 ミュートを解除するには、[参加者のアクション] に戻り、[参加者のミュートを解除する] をクリックします。
問題が発生した場合
よく報告される問題として挙げられるのが、会議中に自分をミュートまたはミュート解除するときに聞こえる長い音声通知です。 この通知で会話が中断されることがあり、会話に参加できなくなる場合もあります。 既定では、Skype for Business では自分をミュートすると短いビープ音が鳴り、ミュートを解除するときには音は鳴りません。 既定の Skype for Business のミュート通知音を鳴らさないようにするには、次の操作を行います。
-
タスク バーの音量アイコンを右クリックし、[サウンド] を選択します。
-
[プログラム イベント] リストを下にスクロールして、[Skype for Business] セクションを表示します。
-
[ミュート音] をクリックし、[サウンド] ドロップダウンを使用して[(なし)] を選択し、[OK] をクリックします。
ミュート時に既定のビープ音以外の音が聞こえる場合、あるいはミュート解除時に何らかの音が聞こえる場合は、ヘッドセットによって音声フィードバックが提供されている可能性があります。 これらをオフにするには、ヘッドセットの設定を変更する必要があります。 一部のヘッドセットには、この操作を簡単に実行できる管理ソフトウェアが付属しています。 詳細については、ヘッドセットの製造元のサポート技術情報を参照してください。
会議中にサウンドの問題が発生した場合は、「Skype for Business でのオーディオとビデオのトラブルシューティング」を参照してください。










