Skype for Business では、ユーザーを連絡先リストに追加でき、それらのユーザーはクリック 1 回で操作ができるようになります。 追加したすべての連絡先に、1 つ以上の連絡先グループにおけるメンバーシップが割り当てられます。
組織内の連絡先を追加する
-
検索ボックスに、ユーザーの名前、IM アドレス、または電話番号を入力します。
![Skype for Business の [検索] ボックスに何も入力されていない場合、使用可能なタブは [グループ]、[状態]、[関係]、[新規] です。](https://support.content.office.net/ja-jp/media/810dfd61-7529-4bec-ad4f-64c0eeeb019b.png)
入力を始めると、表示が自動的に [連絡先リスト] に変わり、組織のアドレス帳を検索できるようになります。
![[連絡先リスト] が強調表示されると、組織のアドレス帳を検索できます。](https://support.content.office.net/ja-jp/media/51ac25bb-27a6-4019-931f-c1fbf3dcf6b6.png)
-
ユーザーの写真を右クリックしたら、[連絡先リストに追加] をクリックして、連絡先グループを選びます。
Skype アカウントを持つ連絡先を追加する
Skype アカウントを持っているコンタクトを追加する前に、管理者が組織のSkype ディレクトリ検索を有効にする必要があります。 以降の手順で示されるような [Skype ディレクトリ] タブが表示されない場合、タブは有効になっていません。
-
検索ボックスに、ユーザーの名前、メールアドレス、IM アドレス、または Skype 電話番号を入力します。
![Skype for Business の [検索] ボックスに何も入力されていない場合、使用可能なタブは [グループ]、[状態]、[関係]、[新規] です。](https://support.content.office.net/ja-jp/media/810dfd61-7529-4bec-ad4f-64c0eeeb019b.png)
-
入力を始めると、表示が [連絡先リスト] に変わります。 [Skype ディレクトリ] を選びます。 このオプションが表示されない場合は、管理者が組織の Skype ディレクトリ検索を有効にしていないことを確認してください。
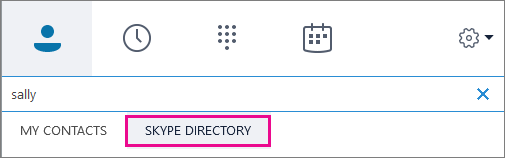
-
ユーザーの写真を右クリックしたら、[連絡先リストに追加] をクリックして、連絡先グループを選びます。
重要: ユーザーを連絡先リストに追加した後のそれらのユーザーの状態は [保留] です。 これらのユーザーは Skype にサイン インしてリクエストを受け入れることになります。
-
Skype コンタクトにリクエストを送信したが、それを受信したことがない場合は、チャットのリクエストを送信してください。 このような場合は、多くの場合、接続を確立します。
外部の連絡先 (組織外のユーザーまたは Skype を使用しているユーザー) を追加する
-
Skype for Business では、次に示すような連絡先アイコンを選びます。 次に、[外部の連絡先を追加] > [その他] を選びます。
![[連絡先]、連絡先を追加アイコンの順に選びます。](https://support.content.office.net/ja-jp/media/77aa0209-4026-4a10-96bd-5c301b19e01d.png)
-
ユーザーのメールアドレスを入力します。 (まだわかっていない場合、または持っていない場合は、My@dad.com などのプレースホルダーのメールアドレスを入力して、後から実際の名前に変更します)。
-
追加した連絡先を右クリックして、[連絡先カードの表示] を選びます。
-
[Add] を選びます。
![[追加] を選びます。](https://support.content.office.net/ja-jp/media/e61487f7-5ee9-494e-a8ac-bfea8a10dc57.png)
-
ユーザーの追加情報を入力できるようになりました。 電子メール アドレスのプレースホルダーを入力した場合は、[名前] ボックスにユーザーの実際の名前を入力します。 [保存] を選びます。
重要: [氏名の確認] ボックスが表示されたら、[OK] をクリックします。 この操作を行わなかった場合、[名前] ボックスへの変更内容は保存されません。
![[OK] を選びます。](https://support.content.office.net/ja-jp/media/09864e98-3cf5-485a-9006-8d2fa1dde89c.png)
ビデオ: Skype for Business に連絡先を追加する

組織内の連絡先を検索する
-
連絡先リストに移動します。
![[連絡先] タブ](https://support.content.office.net/ja-jp/media/7547a03d-ab55-49ed-8ada-72e900beefda.png)
-
連絡先が組織内に存在する場合は、[連絡先を検索] ボックスで、名前、電子メール アドレス、または電話番号を入力します。

組織でMicrosoft 365 グループを使用している場合は、グループ名を検索することもできます。 入力を始めると、[検索] ボックスの下に検索結果が表示されます。
-
IM または通話するユーザーのリストが表示されたら、写真または写真表示エリアをダブルクリックします。
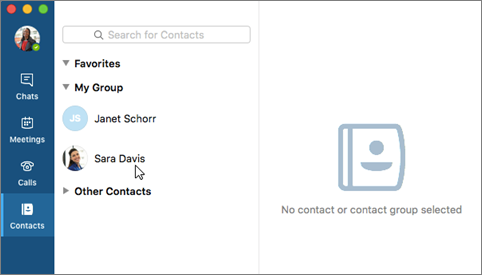
-
ユーザーに連絡する方法を、IM、ビデオ通話、電話での通話、電子メール、会議のスケジュール設定から選びます。
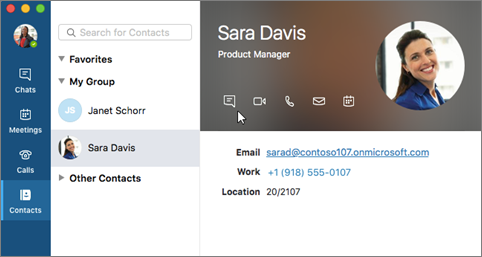
Skype アカウントを持っているコンタクトと通信する
Mac での Skype for Business を使用して、無料の Skype アプリを使用しているユーザーと通信することができます。
-
Skype ユーザに Skype for Business のアドレス (user@contoso.com など) を Skype のコンタクトリストに追加するように依頼してください。
注: Skype ユーザのアカウントは、Skype ID (たとえば、user@hotmail.com) だけでなく、お客様の Microsoft アカウントに関連付けられている必要があります。
-
Mac での Skype for Businessを使用して、skype ユーザの Microsoft アカウント (たとえば、user@hotmail.com) を使って、Skype ユーザとチャットを開始します。 Skype ユーザの Microsoft アカウントを Skype for Business の連絡先リストに追加することもできます。
注: 現時点で Mac での Skype for Businessは、skype ディレクトリ内で検索したり、Skype ユーザにコンタクト要求を送信したり、Skype ID のみを持つ Skype ユーザと通信したりすることはできません。










