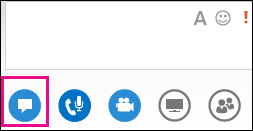Lync 会議の機能に精通していれば、複数のメニューを使う必要がある場合でも、必要なオプションをすばやく見つけ、会議を円滑に続けることができます。
ほとんどのメニューはアイコンをポイントすると開き、任意のオプションをクリックできます。
それでは見てみましょう。
ヒント: Lync 会議の発表者の作業に関する対話型ガイドについては、「Skype for Business (Lync) 会議の管理 (英語)」を参照してください。
音声コントロール
最初に音声コントロールを確認します。これは電話/マイク アイコンをポイントすると見つかります。ここで、音声のミュート、音声の一時停止、デバイスの変更、または別の番号への転送を行うことができます。
詳細については、次のトピックを参照してください。
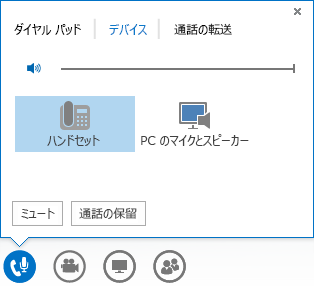
ビデオ コントロール
ビデオを会議に追加すると、操作性が拡張し、対面の会議のように参加者が対話できるようになります。
最初に、カメラが接続され、設定されていることを確認します。次に、カメラ アイコンをポイントし、プレビューを確認して、ビデオを開始します。
詳細については、次のトピックを参照してください。
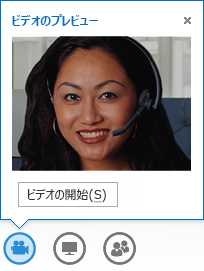
プレゼンテーション コントロール
会議で発表している場合、プレゼンテーション (モニター アイコン) をポイントし、次のいずれかのオプションを選択します。
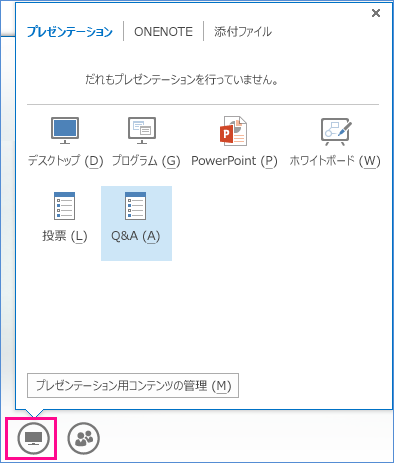
参加者について
[人] メニューには参加者の一覧が表示され、名前を右クリックすると連絡先カードにアクセスできます。発表者は、参加者のミュートや他の人の招待など、その他のコントロールにアクセスできます。
人アイコンをポイントし、参加者を個人またはグループとして管理します。
-
[他の人を招待] をクリックして、追加の参加者を追加します。リストから人を選択することや、電話番号で招待することもできます。
番号を入力して、[OK] をクリックするだけで、Lync からその人が呼び出され、会議に追加されます。
注: 参加者を電話で招待するには、自分のアカウントで番号への発信が有効になっている必要があります。
-
[参加者] タブで、人の名前を右クリックし、ミュート、ミュートの解除、発表者/出席者の設定、または会議からの削除を行うオプションを使います。
-
[操作] タブをクリックし、次のオプションを選択します。
-
[参加者をミュートにする]: 背景の雑音を消します。
-
[会議 IM を使わない]: 会議 IM をオフまたはオンにします。
-
[出席者のビデオを禁止する]: 出席者がビデオを起動できないようにします。
-
[名前の非表示]: 写真の名前を非表示にします。
-
[全員を出席者にする]: 発表者が多すぎる場合に選択します。
-
[電子メールで招待]: 他の人に電子メールの招待状を送ります。
-
![[会議 IM を使わない] オプションのスクリーン ショット](https://support.content.office.net/ja-jp/media/bcefe2d6-3a87-47eb-9c82-17386f72be72.png)
レイアウトの選択
会議の種類に基づき、コンテンツ、発表者、参加者の特定のビューを選択できます。
会議の右下で [レイアウトを選択します] をクリックします。
-
[ギャラリー ビュー]: 参加者のすべての写真またはビデオと、会議の内容が表示されます。
-
[スピーカー ビュー]: 発表者の写真またはビデオ (会議ウィンドウの右下隅に表示) と、会議の内容が表示されます。
-
[コンテンツ ビュー]: 会議の内容だけが表示されます。
-
[コンパクト表示]: コンパクトなウィンドウに参加者の写真のタイルが表示されます。
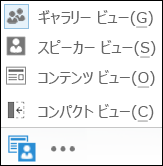
その他のオプション (…)
[その他のオプション] メニューから、会議リンクや音声番号、ヘルプ メニューなどの会議に関する情報を確認できます。発表者には、レコーディング、会議のオプション、会議の終了などの会議を管理するためのオプションも表示されます。
-
[レコーディングの開始]: 詳細については、Lync 会議のレコーディングと再生を参照してください。
-
[レコーディングの管理]: レコーディングの共有、名前の変更、削除ができます。詳細については、Lync レコーディング マネージャーを参照してください。
-
[IM のテキスト表示サイズ]: 会議でのインスタント メッセージのテキスト サイズを選べます。
-
[会議参加情報]: 会議リンク、音声番号、会議 ID、組織名が表示されます。 情報をコピーして、参加を希望するユーザーに送信できます。
-
[Lync会議のオプション]: ロビー、プレゼンテーション、注釈の権限などの会議オプションを変更できます。
-
[会議終了]: ウィンドウを閉じて、通話している参加者を含めすべての参加者を会議から切断します。
-
[Lync ヘルプ]: Lync ヘルプ ウィンドウが表示されます。オプションから 1 つ選ぶか、ヘルプのトピックを検索できます。
![Lync 会議の [その他のオプション] のスクリーン ショット](https://support.content.office.net/ja-jp/media/6f88d0bc-7f5c-48ec-90d8-5522988c0bc7.png)
インスタント メッセージング (IM)
Lync 会議の便利な機能の 1 つは、IM を会議の全員に送信できることです。IM アイコンをポイントしてウィンドウにアクセスするか、アイコンをクリックして会議にウィンドウをドッキングできます。
ウィンドウをドッキングすると、フォントの選択やスマイルの絵文字の追加など、その他のオプションが表示されます。IM ウィンドウを右クリックしてその他のオプションにアクセスすることもできます。
会議の参加者全員にすべての IM が表示されます。他のユーザーにプライベートなメッセージを送るには、[連絡先] メニューに移動して、名前を右クリックし、IM オプションを選びます。