この記事では、Lync インスタント メッセージング (IM) についてよく寄せられる質問に対する回答を示します。
回答が得られなかった場合は、フィードバックをお送りください。
この記事の内容
受信した IM 要求を見落とさないように、IM の音による通知をもっと明瞭にするには、どうすればよいですか。
応答不可モードのときは通知を表示しないように Lync を設定していない限り、Lync の既定では、だれかが IM で連絡を取ろうとしてきたとき必ず音で通知します。それでも、複数の画面を使用している、通知の音量が小さすぎたりオフになっているなどの理由で、IM 要求を見落としていることに気が付いた場合は、いくつかの変更ができます。
注: Lync では、新しいインスタント メッセージを受信したときにも画面の右下に視覚的な通知を表示することによって知らせます。
IM 通知を見逃さないように、次のことを試してみてください。
-
Lync が起動時に常に前面に表示されるように設定します。方法は次のとおりです。[オプション] ボタンをクリックし、[ツール]、[常に手前に表示] の順にクリックします。
-
複数の画面を使用している場合は、Lync メイン ウィンドウを、作業しているディスプレイ モニター上に移動することを習慣にしてください。
-
コンピューターのスピーカーおよびその他のオーディオ デバイスの音量が適切な大きさになっていることを確認します。
-
Lync が音による通知を行うように設定されていることを確認します。方法は次のとおりです。[オプション] ボタン
![[オプション]](https://support.content.office.net/ja-jp/media/e887f187-3ff5-4a0e-9610-b01655b1c2f5.png)
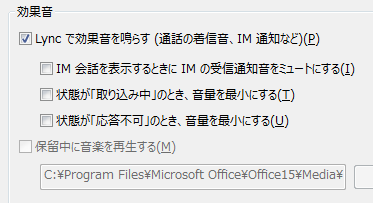
-
受信したメッセージを通知する際に既定よりもわかりやすい、または、より目立つ通知音を選ぶことを検討してください。方法は次のとおりです。
-
[オプション] をクリックし、[着信音と効果音]、[効果音設定] ボタン、[効果音] タブの順にクリックします。
-
プログラム イベントの下にあるスライダーを Microsoft Lync 2010 のリストにドラッグします。
-
[受信したインスタント メッセージ] をクリックします。ウィンドウ下部の [効果音] に、COMMUNICATOR_iminvite と表示されます。
-
その横にあるドロップダウン矢印をクリックし、一覧にある他の効果音をいくつか聴いて確認します。
-
送られてくる IM 通知に使用する効果音が見つかったら、[適用] をクリックします。プログラム イベントは [受信したインスタント メッセージ] となり、効果音パネルには選択した .wav ファイルの名前が表示されます。
-
[OK] をクリックします (この目的に使用する独自の .wav ファイルを録音し、そのファイルを参照して IM 通知として選択することもできます)。
IM 通知の効果音をオフにするには、どうすればよいですか。
IM 通知の効果音を完全にオフにすることができます。また、プレゼンスが [応答不可] の場合は IM 通知や着信通知の効果音を鳴らさないよう、Lync を設定できます。さらに、連絡をしてきた相手がプライバシー関係にあるワークグループのメンバーである場合にのみ通知するように Lync を設定することもできます。
音声による通知をすべてオフにするには
Lync メイン ウィンドウで [オプション] ボタンをクリックし、[着信音と効果音] をクリックして、[Lync で効果音を鳴らす (着信通知の着信音、IM 通知など)] チェック ボックスをオフにします。
これらの設定でその他の調整を行うには:
-
Lync メイン ウィンドウで、[オプション] ボタン
![[オプション]](https://support.content.office.net/ja-jp/media/e887f187-3ff5-4a0e-9610-b01655b1c2f5.png)
特定の連絡先が連絡可能になったらすぐに自分に通知が届くように通知を設定するには、どうすればよいですか。
Lync メイン ウィンドウで、連絡先リストの連絡先を右クリックし、[状態変更通知のマーク] をクリックします。
あるユーザーが自分との IM 会話の開始を要求している場合に表示されるポップアップ通知を無効にできますか。
会話の通知を受信したくない場合は、プレゼンス状態を [応答不可] に設定します。 この状態では、ワークグループ内のユーザーからのみインスタント メッセージ (および Lync 通話) を受信します。 着信通信を受信したくない場合は、ワークグループからすべてのユーザーを削除します。
ヒント: 応答したくない会話の通知が表示された場合は、ポップアップの [無視] をクリックします。
プレゼンス状態を [応答不可] に変更するには
-
Lync メイン ウィンドウで、自分の名前の下にある状態をクリックし、ドロップダウン リストの [応答不可] をクリックします。
ワークグループを表示または変更するには
-
Lync メイン ウィンドウの連絡先ビューで、[関係] タブをクリックし、[ワークグループ] の下を調べます。
-
次の操作を行います。
-
ワークグループからあるユーザーを削除するには、連絡先リストを右クリックし、[プライバシー関係の変更] をポイントして、新しい関係をクリックします。
-
インスタント メッセージ (および通話) を常に受信するようにワークグループにあるユーザーを追加するには、検索ボックスに名前を入力するか、連絡先リストをスクロールしてその人物の連絡先の表示を見つけ、表示を右クリックし、[プライバシー関係の変更] をポイントし、[ワークグループ] をクリックします。
-
注: さまざまなプライバシー関係の詳細については、「Lync の自分のプレゼンス情報へのアクセスを制御する」を参照してください。
表示される IM ポップアップ通知の既定のサイズ、色、内容、または動作を変更することはできますか。
いいえ、上記の点に関して、IM 通知ウィンドウを変更することはできません。
以前の IM での会話、Lync 通話の記録、見落とした可能性がある IM 要求は、どこで見つかりますか。
Outlook と Exchange を使っている場合、Lync では着信および発信したすべての会話が Outlook の [会話履歴] フォルダーに既定で保存され、過去の会話を確認できるようになります。
Lync での最新の会話を表示するには:
-
Lync メイン ウィンドウで、検索ボックスの上にある [会話] タブをクリックします。
Lync での会話の履歴全体を表示するには:
-
ウィンドウの一番下にある [Outlook で詳細を表示] のリンクをクリックします。
会話の保存を開始するには (既定値が変更されている場合)、次の質問と回答を参照してください。
以前の IM での会話を保存、または保存を停止するには、どうすればよいですか。
Lync の既定では、Outlook と Exchange を使っている場合、IM での会話と通話の記録が保存されます。既定値が変更されている場合は、次の操作を行って会話の保存を再開できます。
重要: 会話を保存できるのは、最新バージョンの Outlook と Exchange を使っている場合のみです。
-
Outlook 2013 または Outlook 2010 を使っていることを確認します (Windows の [スタート] ボタン、[すべてのプログラム]、[Microsoft Office] の順にクリックし、表示される Outlook のバージョンを確認します)。
-
Lync メイン ウィンドウで、([オプション]
![[オプション]](https://support.content.office.net/ja-jp/media/e887f187-3ff5-4a0e-9610-b01655b1c2f5.png)
-
[個人] オプションの [個人情報マネージャー] の下で、実行する操作に合わせて [電子メールの [会話履歴] フォルダーにインスタント メッセージでの会話を保存する] チェック ボックスをオンまたはオフにし、[OK] をクリックします。
保存したい IM での会話を選ぶことはできますか。
いいえ、会話を保存する設定 ([個人用] オプション ウィンドウにあります) は、オンかオフのいずれかです。
IM での会話をメールで送信するには、どうすればよいですか。
Lync の既定では、Outlook と Exchange を使っている場合、IM での会話が保存されます。次の手順に従って、以前の IM での会話をメールで送信することができます。
重要: 会話を保存できるのは、最新バージョンの Outlook と Exchange を使っている場合のみです。
-
Outlook のナビゲーション ウィンドウで、[会話履歴] フォルダーをクリックします。
-
送信する会話をクリックし、実行する操作に合わせて [返信]、[全員に返信]、または [転送] をクリックします。[転送] をクリックした場合は、[宛先] ボックスに、IM での会話の送信先の電子メール アドレスを入力します。
-
(オプション) メッセージを入力します。
-
[送信] をクリックします。
コピーしてインスタント メッセージに貼り付けることができるのは、どのような種類の情報ですか。
他の Microsoft Office 製品からテキスト、表、リンクをコピーし、Lync IM に直接貼り付けることができます。 また、ファイルだけでなく、写真やスクリーンショットなどの画像をコピーして貼り付けることもできます。 画像を送信するには、(Windows アクセサリのペイントや Snipping Tool、またはグラフィック プログラムを使用して) 画像を選んでコピーし、グラフィックを追加する IM にカーソルを置き、右クリックして [貼り付け] を選びます。
注: 保存されていない画像を共有できない場合は、複数の相手と IM で会話をしているか、Lync 用の最新の更新を適用していません。 次のいずれかの操作を行います。
-
グループで IM の会話を行っている場合は、次のどちらかの方法で画像を共有できます。a) 画像を保存して、プレゼンテーション (モニター) アイコン、[添付ファイル] タブ、[ファイルの挿入] の順にクリックします (ファイルは、受信者がコンピューターに転送して閲覧できるようにアイコンとして送信されます)。または、b) 画像をコピーして、プレゼンテーション (モニター) アイコン、[ホワイトボード] の順にクリックし、貼り付けを行います。
-
最新の更新が必要な場合は、Windows Update を確認するか、職場のテクニカル サポートいつ更新されるかを確認します。待つ必要がある場合は、画像を共有するために、画像をコピーして、プレゼンテーション (モニター) アイコン、[ホワイトボード] の順にクリックし、貼り付けます。
Lync のインスタント メッセージでスペルチェックを使用できますか。
はい。Lync はインスタント メッセージのスペルを自動的にチェックします。Lync ではOffice のカスタム辞書に追加された単語についてはスペルミスのマークが付けられません。
Lync のスペルチェックをオフにするには、[オプション] ボタン ![[オプション]](https://support.content.office.net/ja-jp/media/e887f187-3ff5-4a0e-9610-b01655b1c2f5.png)
カスタマイズした絵文字を Lync のインスタント メッセージに追加することはできますか。
いいえ、できません。しかし、Lync には 80 種類の絵文字が用意されています。すべての絵文字を見るには、会話ウィンドウのテキスト入力領域の右側にある絵文字アイコンをクリックしてください。
IM でフォントを変更するには、どうすればよいですか。
作成中のメッセージのフォント、スタイル、サイズ、または色を変更するには:
-
メッセージを入力し、変更するテキストを強調表示します。IM 作成領域の [フォント] ボタンをクリックし、フォント ウィンドウで選択します。
送信するすべてのメッセージ用の既定フォントの詳細を変更するには:
-
Lync メイン ウィンドウで、[オプション] ボタン
![[オプション]](https://support.content.office.net/ja-jp/media/e887f187-3ff5-4a0e-9610-b01655b1c2f5.png)
受信した IM の既定のフォントの設定も変更するには (たとえば、読みやすくするために):
-
Lync メイン ウィンドウで、[オプション] ボタンをクリックし、[全般] をクリックします。次に [フォントの変更] をクリックし、既定のフォント、フォント スタイル、フォント サイズ、フォント カラーを選びます。次に、[受信したメッセージに設定を適用する] チェック ボックスをオンにしてから [OK] をクリックします。
インスタント メッセージを取り消す (配信をブロックする) ことはできますか。
いいえ、いったん Enter キーを押して送信してしまったインスタント メッセージを取り消すことはできません。
IM 会話に共有、オーディオ、またはビデオを追加するには、どうすればよいですか。
会話ウィンドウの下部にあるボタンを使って、音声、ビデオ、または共有コンテンツを IM での会話に追加します。
会話を通話にする (つまり、音声を追加する) には、会話ウィンドウの下部にある [通話] (電話) アイコン、適切なオプション、[通話] の順にクリックします。詳細については、「Lync 会議で音声を使用する」を参照してください。
ビデオを追加するには、ビデオ (カメラ) アイコンをクリックし、[カメラをオンにする] をクリックします。詳細については、「Lync 会議でビデオを使用する」を参照してください。
デスクトップ、プログラム、PowerPoint プレゼンテーション、ホワイトボード、投票、説明、または添付ファイルを共有するには、プレゼンテーション (モニター) アイコンをポイントし、[発表] タブの適切なオプションをクリックします。詳細については、「Lync でデスクトップまたはプログラムを共有する」を参照してください。
注: Skype の連絡先では、ビデオ通話、共有、電話会議はサポートされていません。詳細については、「Lync で外部連絡先を追加する」を参照してください。










