Skype for Business インスタント メッセージング (IM) は、連絡先にリアルタイムですばやく接続するための効率的な方法です。 メールよりも簡略で電話よりも早く、IM はスピードと使いやすさで上回っています。

1 人のユーザーと IM 会話を開始する
インスタント メッセージを送信する相手を検索するか連絡先リストで見つけます。 会話履歴から見つけることもできます。
ディレクトリで連絡先を検索する方法については、「Skype for Business で知り合いを検索する」を参照してください。
-
[連絡先] タブのすぐ下にある [ Skype for Business の連絡先] ページで検索ボックスを見つけます。
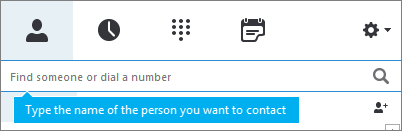
-
検索ボックスをクリックして、検索するグループ名を入力します。
-
連絡先リストの連絡先の写真をポイントして、クイック起動バーの

-
会話ウィンドウの下部にメッセージを入力します。
-
キーボードの Enter キーを押して、メッセージを送信します。 各インスタント メッセージの横に送信者の写真が表示されます。 これは 1 対 1 の会話または会議に有効です。
-
(オプション) 他のユーザーを会話に加えるには、連絡先リストから対象の連絡先リストを会話ウィンドウにドラッグします。
注: 長いメッセージがある場合は Skype for Business 、そのメッセージはセクションに分割され、[宛先] を選択すると、テキストの読み上げと表示のオプションが表示されます。 これはストーリーと呼ばれます。 必要に応じて、タイトルを付けることもできます。 詳細については、「 Skype For business でストーリーを使う」を参照してください。
インスタント メッセージを複数の連絡先に同時に送信する
複数の連絡先との IM 会話を開始するには、次の操作を行います。
-
インスタント メッセージの送信先の相手が連絡先リストで隣接して表示されている場合は、Shift キーを押しながら各連絡先をクリックします。 次に、選択した最後の連絡先の横にある [

-
インスタント メッセージの送信先の相手が連絡先リストで隣接していない場合は、Ctrl キーを押しながら各連絡先をクリックしていきます。 次に、選択した最後の連絡先の横にある [

グループにインスタント メッセージを送信する
IM をグループに送信する方法はいくつかあります。 会社のディレクトリで配布リストを検索したり、 Microsoft 365 グループ して、そのグループ内のすべてのユーザーに IM を送信したりすることができます。 連絡先リスト内の連絡先のグループに IM を送信することもできます。
Microsoft 365 グループ の詳細については、「 Microsoft 365 グループについて」を参照してください。
グループを検索して IM を送信する
-
[連絡先] タブのすぐ下にある [ Skype for Business の連絡先] ページで検索ボックスを見つけます。
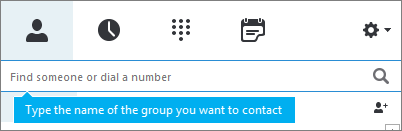
-
検索ボックスをクリックして、検索するグループ名を入力します。
-
連絡先リストのグループの写真をポイントして、クイック起動バーの

-
会話ウィンドウの下部にメッセージを入力します。
-
キーボードの Enter キーを押して、メッセージを送信します。
IM をいずれかの連絡先リスト グループに送信する
-
連絡先リストでグループ名を右クリックします。
-
[IM の送信] をクリックします。
-
会話ウィンドウの下部にメッセージを入力します。
-
キーボードの Enter キーを押して、メッセージを送信します。
メッセージ着信通知に応答する
誰かがあなたと新しい IM 会話を始めようとすると、画面に通知がポップアップ表示されます。 この場合は、次のいずれかの操作を行います。
-
メッセージを見るには、写真領域内をクリックします。 返信を入力して送信するには、テキスト入力領域に返信を入力し、キーボードの Enter キーを押します。
-
メッセージを拒否するには、[無視] をクリックします。 Outlook を使っている場合、そのメッセージは Outlook に送られます。
IM の会話を開始する
-
連絡先が表示されている場所から、インスタントメッセージ (im) を送信できます。
-
[チャット] リストで、会話を始める相手のユーザーをクリックします。
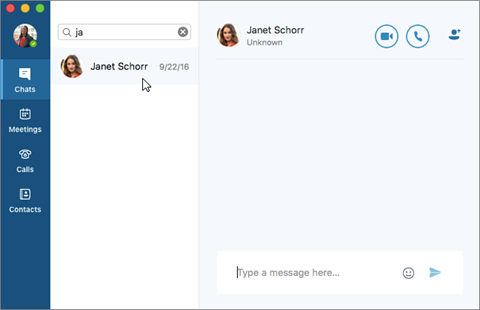
-
または、[連絡先] リストで、会話を始める相手のユーザーをクリックしてから、[IM] ボタン

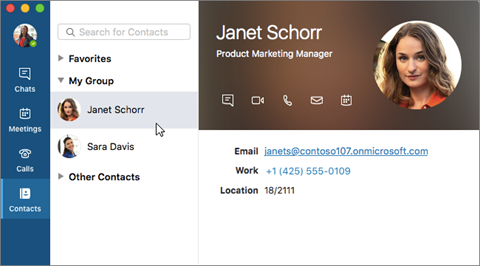
-
-
会話ウィンドウの下部にメッセージを入力します。

-
キーボードの Enter キーを押して (または
![[IM の送信] ボタン](https://support.content.office.net/ja-jp/media/324d96aa-6779-4c82-83a1-d85b6f82c3a4.png)










