Microsoft Streamでビデオを直接トリミングする機能がロールアウトされています。 このオプションがまだない場合は、すぐに使用できます。 この機能が完全にロールアウトされるまでは、Clipchamp (下記参照) または別のビデオ エディターを使用してビデオを編集する必要があります。
Streamでトリミングしてもビデオはハード編集されません。代わりに、トリミングした部分が視聴者に隠されます。 Streamのトリミング機能がすぐに機能するため、新しいビデオをレンダリングする必要がなくなります。 さらに、いつでも非表示になっているものを元に戻したり調整したりすることもできます。 Trim は、Microsoft Teams 会議の記録、ライブ イベントの記録、またはビデオのいくつかの部分を非表示にする必要があるその他のビデオをクリーンするのに最適な方法です。
注: Streamのトリミングは実際のビデオ ファイルを変更しないため、ユーザーがビデオの完全な未インストールバージョンに引き続きアクセスできる条件があります。 完全なビデオは、編集アクセス権を持つユーザーやビデオがダウンロードされた場合に利用できます。 さらに、トリミングされたトランスクリプトと章のセクションは、Microsoft Search と Copilot でも利用できます。 ビデオの一部が完全に削除され、いずれの場合も使用できないようにする必要がある場合は、Clipchamp (下記参照) または別のビデオ エディターを使用して、それらの部分を削除した新しいビデオを作成する必要があります。 Streamのトリミングは、ほとんどの場合、視聴者からビデオの一部を非表示にする簡単な方法です。
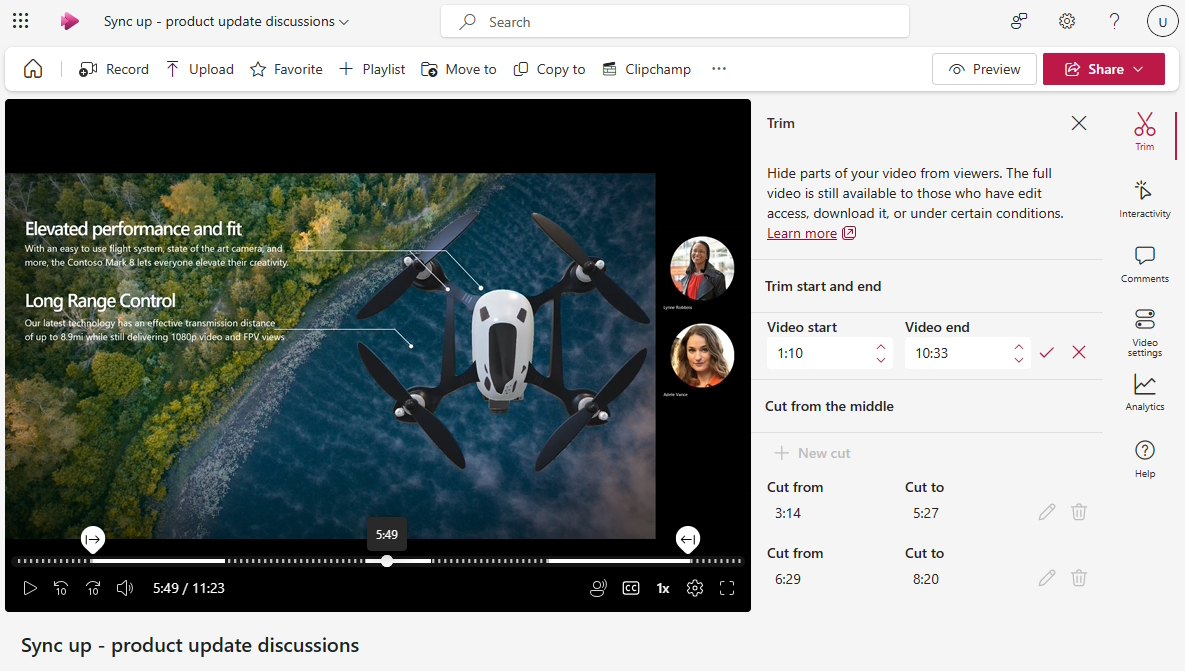
機能がロールアウトされた場合、Streamビデオ プレーヤー内から、Edit アクセス権を持つユーザーは次の操作を実行できます。
-
ビデオの編集モードがまだない場合は、[ 編集] を選択して編集モードに入ります
-
右側のウィンドウで、[トリミング ] パネル

ビデオの開始または終了をトリミングする
-
ウィンドウの [ トリムの開始と終了] セクションで、鉛筆アイコンを選択してビデオの開始時刻と終了時刻を編集します (フィールドがまだ編集できない場合)
-
ビデオ プレーヤーのタイムラインで、トリミング ハンドルをドラッグして、ビデオを開始する場所と終了する場所を設定します。 トリム パネルで開始時刻と終了時刻を直接変更することもできます。 ビデオの破線タイムライン、ビデオのどの部分を非表示にするかを示します。

-
完了したら、トリミング パネルでチェック マークを選択して、新しいビデオの開始時刻と終了時刻を保存します
ビデオの中央から切り取る
-
[ 中央から切り取る ] セクションで、[ + 新しい切り取り] を選択して、ビデオの中央部分を非表示にします
-
ビデオの再生ヘッドがまだ内側にない場合、または以前のカットやトリミングに近すぎる場合にのみ、中央から切り取ることができます
-
ビデオ プレーヤーで、ビデオ タイムラインのカット ハンドルをドラッグして、カットの開始時刻と終了時刻を設定します。 切り取りの開始時刻と終了時刻は、トリム パネルで直接変更することもできます。 ビデオの破線タイムラインは、非表示になるビデオの部分を示します。

-
完了したら、チェックマークを選択して新しいカットを保存します
ビデオが視聴者にどのように表示されるかをプレビューする
-
編集モードでビデオを再生すると、プレイヤーはトリミングまたはカットしたビデオのすべての部分をスキップします
-
ビデオが視聴者にどのように表示されるかを確認する場合は、ページの上部にある [プレビュー ] ボタンを選択して、表示モードに切り替えます。 ビュー モードでは、トリミングまたは切り取ったパーツは閲覧者には表示されません。
現時点では、Streamのトリミングを使用してビデオの 5 つの部分のみを非表示にできます。 さらに編集を行う必要がある場合は、Clipchamp を使用する必要があります。
Clipchamp を使用してビデオを編集する
作業のために Clipchamp にアクセスできる必要な Microsoft 365 ライセンスを持つユーザーは、完全なビデオ編集に Clipchamp を使用して、Streamのトリミングを超えてビデオをハード編集および変更できます。

Stream ビデオ プレーヤー内から、[編集] アクセス権を持つユーザーは次の操作を実行できます。
-
[編集] を選択して編集モードに切り替える
-
[Clipchamp] を選択して、現在のビデオを Clipchamp プロジェクトにコピーします
-
Clipchamp でビデオを編集する
-
完了したら新しいビデオをエクスポートする
-
開始した既存のビデオを置き換えるには、Clipchamp からエクスポートされた新しいビデオを元のフォルダーまたはライブラリにアップロードまたは移動する必要があります。 必ず元の名前とまったく同じ名前を使用してください。 名前と拡張子がまったく同じ 2 つ目のビデオを同じフォルダーに追加すると、OneDrive と SharePoint から元のビデオを置き換えるか、両方を保持するかを確認するメッセージが表示されます。 必ず [置換] を選択してください。
Clipchamp を使用してビデオを編集する方法の詳細については、「Clipchamp でビデオを編集する方法」を参照してください。










