Surface Laptop Studio の機能
Surface Laptop Studio は、強力なノート PC とポータブル スタジオを 1 つにまとめたものです。 仕事、学校、プレイなど、日中に行うさまざまな作業に適応します。
Surface Laptop Studio について知る
以下は、Surface Laptop Studio に慣れるのに役立つ主な機能と詳細の一部です。
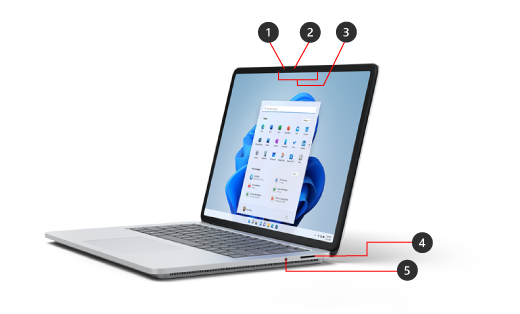
-
Windows Hello カメラ
-
フロント カメラ
-
Studio マイク
-
Surface Connect ポート
-
ヘッドホン ジャック
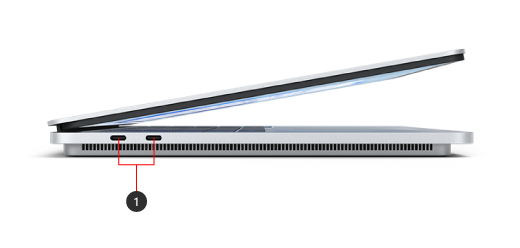
-
USB 4.0/Thunderbolt TM 4 を備えた 2 つの USB-C ポート
Surface Laptop Studio と Windows 11
Surface Laptop Studio には、以下のものが付属しています。
-
Windows 11 Home エディション (一般のお客様向け)
-
Windows 10/11 Pro エディション (法人顧客向け)
お使いのデバイスに Windows 11 Home がある場合、追加料金で Windows 11 Pro にアップグレードすることができます。 詳しくは、「Windows Home から Windows Pro へのアップグレード」をご覧ください。
お使いの Windows のバージョンを確認するには、「使用中の Windows オペレーティング システムを確認する」をご覧ください。
Surface Laptop Studio の機能
Surface Laptop Studio はあなたに適応します
Surface Laptop Studio は、ノート PC から角度の付いたステージ、ポータブル キャンバスに変化するため、1 日を通して物事を成し遂げることができます。 まず、ノート PC のように使います。 同僚とコラボレーションしたり、オンラインでショーを見たり、Xbox ゲームをオンラインでプレイしたりする準備ができたら、画面を前方に引いて角度を付けステージ モードにします。 インスピレーションを得たら、画面を完全に前に倒します。これは、Surface Slim Pen 2 (別売り) で書いたり、描いたり、落書きしたりするためのポータブル スタジオとして使用するのに最適な高さです。 詳細については、「Surface Laptop Studio のさまざまな使用方法」を参照してください。

Large Precision Haptic タッチパッド
Surface Laptop Studio には、タップしたときに実際のフィードバックを提供する大きな触覚タッチパッドがあります。使用しているときにクリック音が聞こえます。 サイズが大きく、作業スペースが広がります。 また、Windows 11 で実行されるため、タッチパッド ジェスチャをカスタマイズできます。 詳細については、「Surface タッチパッドの使用と設定」を参照してください。

タッチでスリープ解除
Surface Laptop Studio がスリープ状態のときに、すぐにスリープ解除できます。ステージ モードまたはスタジオ モードのときに画面をタップするだけで、元の状態に戻ることができます。
Surface Slim Pen 2 は、Surface Laptop Studio の完璧なコンパニオンです
Surface Slim Pen 2 (別売り) は、Surface Laptop Studio 用に作られています。 画面を折りたたむだけでスタジオ モードで使用でき、リアルな書き込みと描画を体験できます。 120Hzまでのリフレッシュレートを持つ鮮やかなPixelSenseTM Flow 14.4"タッチディスプレイで描画すると、紙に描いているような気分になります。 傑作を描いている場合でも、単にスケッチをしている場合でも、Surface Laptop Studio と Surface Slim Pen 2 は、必要なときにそれを完成させるのに役立ちます。
終了したら、Surface Laptop Studio のキーボードの前面に Surface Slim Pen 2 を置くだけです。これは磁気的に取り付けられ、安全に保管して充電します。 Surface Slim Pen 2 の詳細については、「Surface Slim Pen 2 を使用する」を参照してください。
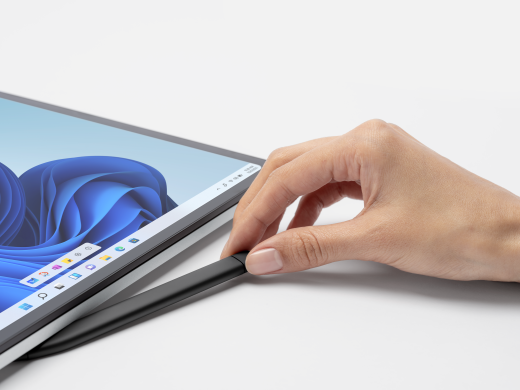
Surface を最大限に活用しましょう。
Surface の詳細を確認し、Surface アプリでカスタマイズします。 これを開くには、[スタート] を選択し、「Surface」を入力してアプリを開きます。 アプリが開かない場合は、Microsoft Store から入手してください。











