Microsoft Teams でライブ イベントに参加する
重要:
-
Teams のライブ イベントは 2024 年 9 月に廃止され、タウン ホールに置き換えられます。 Teams のタウン ホールの使用を開始して 、仮想イベント エクスペリエンスを強化します。
-
詳細については、「Microsoft Teams のライブ イベントからタウン ホールへの切り替え」を参照してください。
Teams のライブ イベントの出席者として、ライブ イベントをwatchし、モデレートされた Q&A に参加できます。 オーディオまたはビデオを共有することはできません。 低音質または低音量のトラブルシューティングを行うには、「Teams 会議またはライブ イベントでコンピューターからサウンドを共有する」を参照してください。
概要

Teams でのライブ イベントへの参加の概要については、このビデオをご覧ください。
ライブ イベントを視聴する前に
-
ブラウザーでサードパーティの Cookie が許可されていることを確認します。
-
ブラウザーで Microsoft Teams と Microsoft Azure Media Player がサポートされていることを確認します。
ライブ イベントに参加する
ライブ イベント リンクを開き、イベントに参加します。
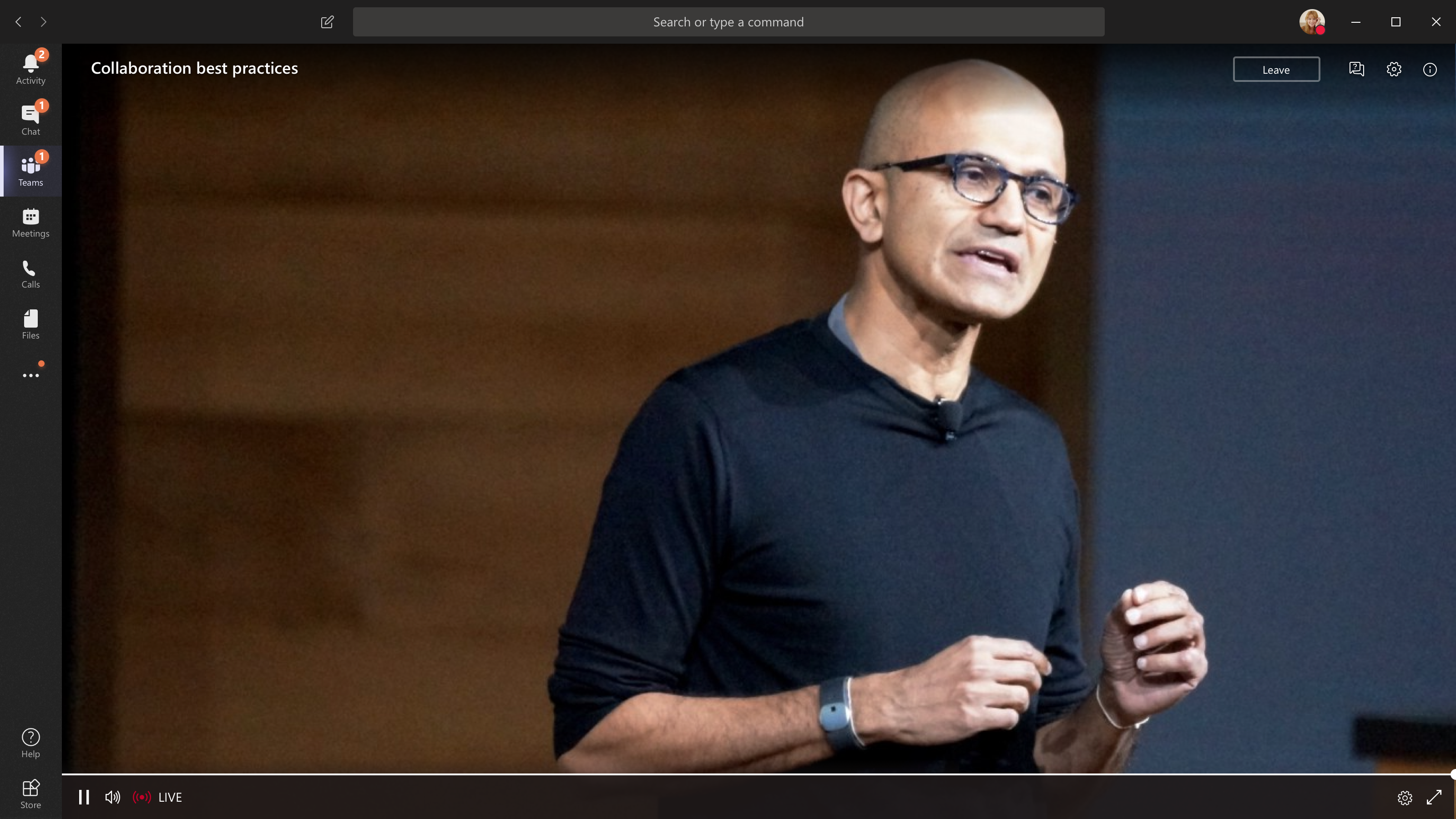
-
Teams からイベントを開くと、Teams でイベントに参加します。
注: ライブ イベントでは、Microsoft Teams デバイスの基本設定がまだ使用されていません。 オペレーティング システムのサウンド設定を使用して、ライブ イベントのスピーカーを選択します。
-
Outlook からイベントを開く場合は、Web から参加するか、Teams でイベントを開くことができます。
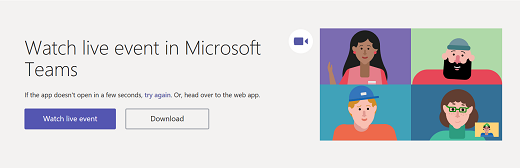
-
ライブ イベントが開始されていない場合は、"ライブ イベントはまだ開始されていません" というメッセージが表示されます。
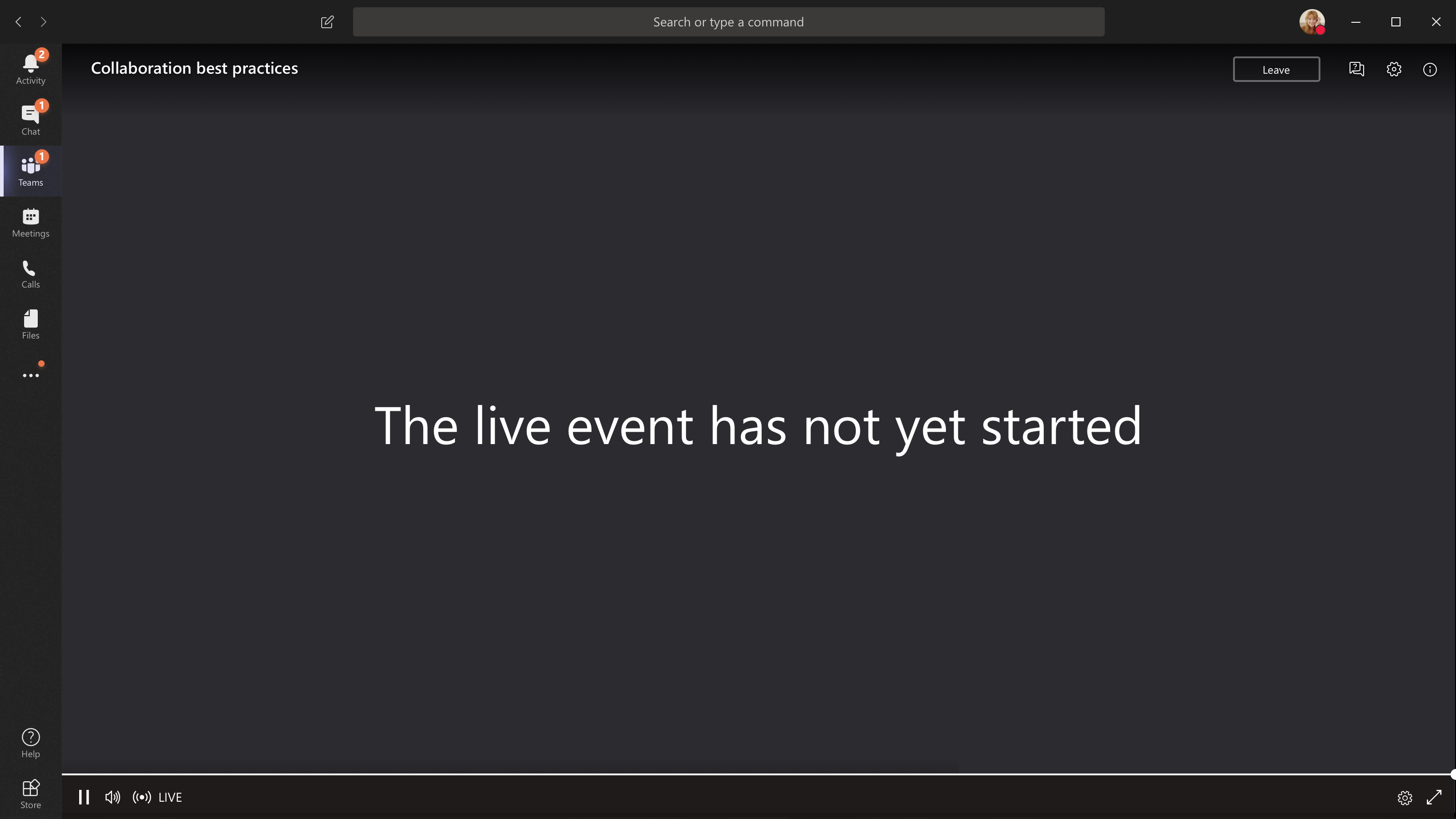
-
一般に公開されているライブ イベントの場合:
-
Teams に既にサインインしている場合は、認証されたユーザーとして参加します。
-
Teams にサインインしていない場合は、Web で匿名で参加します。
-
-
Web 上のライブ イベントに参加している場合は、Chrome、Firefox、Edge、Safari などのメディア ソース拡張機能 (MSE) 対応の Web ブラウザーを使用します。
注: ライブ イベントが低解像度で始まる場合は、手動で高解像度にリセットする必要がある場合があります。
![[解像度] メニュー](https://support.content.office.net/ja-jp/media/111a9dc2-11b5-440a-95d0-2237ab1e1b5e.png)
ライブ イベントで質問する
出席者は、まだイベントが開始されていない場合でも、イベントに参加するとすぐに Q&A で質問できます。 イベントに Q&A が含まれている場合、参加すると Q&A パネルが開きます。 詳細については、「Teams のライブ イベントで Q&A に参加する」を参照してください。
Microsoft Teams Room からライブ イベントに参加する
ライブ イベントに招待されている場合は、イベント参加リンクを使用して Microsoft Teams Room (MTR) から参加できます。
MTR からライブ イベントに参加するには:
-
Teams 予定表に移動します。
-
[ + 新しい会議] を選択します。
-
[ 必要な出席者の追加] で、参加元の MTR を追加します。
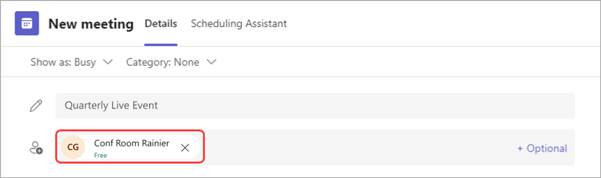
-
イベント招待から Teams ライブ イベント リンクをコピーし、[場所] に貼り付けます。
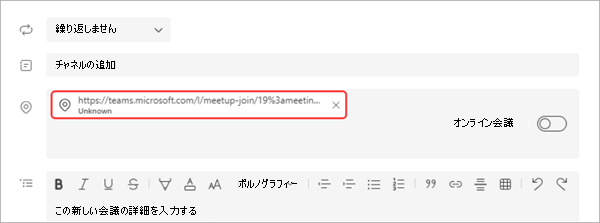
-
[ 保存] を 選択して招待を送信します。 招待した MTR は招待を受け取り、[ 参加 ] ボタンを表示する必要があります。
-
MTR の Windows デバイスで [参加 ] を選択します。
ライブ イベントで質問する
出席者は、まだイベントが開始されていない場合でも、イベントに参加するとすぐに Q&A で質問できます。 イベントに Q&A が含まれている場合、参加すると Q&A パネルが開きます。 詳細については、「Teams のライブ イベントで Q&A に参加する」を参照してください。
ライブ イベント中にキャプションをオンにする
ライブ キャプションと字幕を有効にするには、ビデオ コントロールで [キャプション/字幕オン![[クローズド キャプション] ボタン](https://support.content.office.net/ja-jp/media/93503963-900a-4b49-9b31-667cf0b74565.png)
後でライブ イベントを視聴する
ライブ イベントが終了しても、オーガナイザーが記録を使用可能にすることを選択した場合でも、同じリンクを使用して記録をwatchできます。
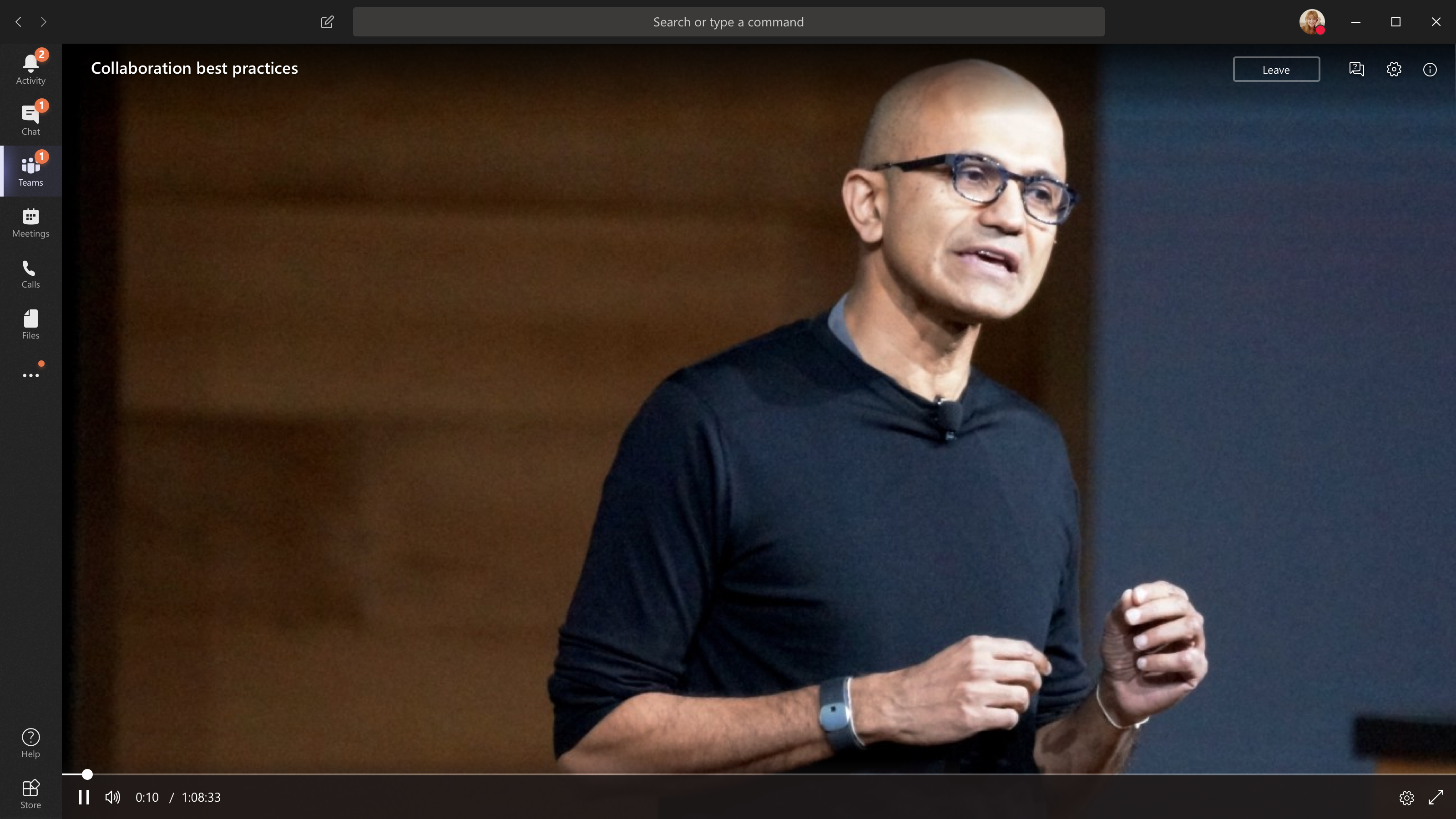
イベントに関するサポートが必要ですか?
Microsoft 365 Live Event Assistance Program (LEAP) を使用すると、イベント、ウェビナー、大規模な会議の設定と実行について理解を深め、イベント中に質問や問題が発生した場合に役立ちます。
プレビュー期間中は、Teams、Stream、または Yammer を使用してイベントを配信するユーザーが、アシスタンス プログラムを無料で利用できます。 今すぐサインアップして作業を開始します。










