Microsoft Teams モバイル アプリでの通知のトラブルシューティング
注: メール通知を管理するには、「 見逃したアクティビティメールを受信する頻度を変更する」を参照してください。
既定で取得する必要がある通知は、以下の通りです
-
チャット—1 対 1 のチャットまたはグループ チャットで他のユーザーからメッセージが送信されたとき。
-
メンション—自分または自分がメンバーのチャネルが @メンションされたとき。
-
返信—チャネルの自分の投稿または自分が返信した投稿に他のユーザーが返信したとき。
-
通話—他のユーザーが Teams 経由で自分に対して通話を発信したとき。
-
会議が開始されました—自分のカレンダーに含まれている Teams 会議に他のユーザーが参加したとき。
一般的な問題のトラブルシューティングを行う方法
一部の通知しか届かない場合。
モバイル デバイスに通知が届かない場合。
チャネルでのアクティビティに関する通知を受け取る場合。
一部の通知しか届かない場合
通知がカスタマイズされている可能性があります。
特定の種類のアクティビティに関する通知のみが届く場合、他の通知がオフになっている可能性があります。
アプリの左上にあるプロフィール画像に移動し、[通知] を選択 します。 [ 全般アクティビティ] をタップし、受信する通知の横にあるトグルをオンにします。
モバイル デバイスに通知が届かない場合
Teams の通知がオフになっている可能性があります。
モバイル デバイスでの通知を修正するには 2 つの方法があります。1 つ目の方法では Teams の設定を使用し、2 つ目の方法ではモバイル デバイスの設定アプリを使用します。
アプリを最初に起動するとアクセス許可が求められますが、ユーザーがこの手順をスキップしたか、デバイスの設定アプリで通知を無効にした可能性があります。
次の操作を行います。
-
Teams で、左上のプロフィール画像に移動し、[通知] を選択します。
-
通知がオフになっている場合は、[ 設定を開く] をタップします。
-
モバイル デバイスの [設定] アプリで、[通知] を選択します。
-
[通知の許可] を切り替えます。
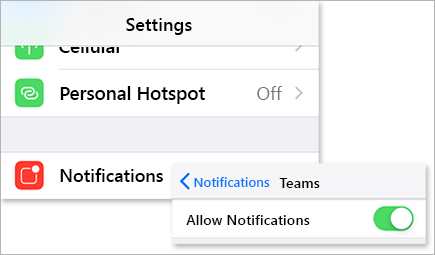
この画面では、通知が届いたときにチャイムが鳴るようにサウンドをオンにするなど、通知の受け取り方をカスタマイズします。
重要: iOS の設定に Teams が表示されない場合、Teams のアンインストールと再インストールを行ってこの問題を解決してください。
モバイル デバイスで通知が多すぎる
Web 上の Teams またはデスクトップ アプリ でユーザーがアクティブな状態になっている場合があります。
通知は、デスクトップまたは Web でアクティブになっているかどうかに関係なく、モバイル デバイスでは既定でオンになっています。 気が散ったり、デバイスのバッテリーが消耗したりするのを減らすために、Web またはデスクトップ アプリで Teams を使用しているときに、モバイル デバイスでの通知をブロックできます。 Web またはデスクトップでのアクティビティが 5 分以上ないことが検出されると、モバイルでの通知の受け取りが再開します。
注: 通話通知は、デスクトップでアクティブになっている場合でもモバイルに送信されます。
次の操作を行います。
モバイル デバイスで通知をブロックする場合は、この設定を変更します。
-
Teams で、アプリの左上にあるプロフィール画像に移動し、[通知] をタップします。
-
[通知のブロック] で、[デスクトップでアクティブな場合] を選択し、トグルをオフにして、デスクトップでアクティブな場合に通知をブロックします。 [会議中] を選択し、トグルをオンまたはオフにすることで、会議中の通知を許可またはブロックすることもできます。
注: それでも通知がモバイル デバイスに届かない場合は、Microsoft にレポートを送信して問題を報告してください。 モバイル アプリで、プロフィール画像 > [設定] > [ヘルプとフィードバック] > [フィードバックの送信] をタップします。
モバイル デバイスで正しくない通知カウントを取得する
これは、調査中の既知の問題です。
Teams では、iOS アプリ バッジに正しくない通知数が表示される場合があります。 Windows と Mac の両方の Microsoft Teams のデスクトップ バージョンでは、正しい通知数が引き続き表示されます。
たとえば、デスクトップ上の Teams は未読メッセージを示さない場合がありますが、Teams for iOS は 1 つ以上の未読メッセージがあることを示します。
既定で取得する必要がある通知は、以下の通りです
-
チャット—1 対 1 のチャットまたはグループ チャットで他のユーザーからメッセージが送信されたとき。
-
メンション—自分または自分がメンバーのチャネルが @メンションされたとき。
-
返信—チャネルの自分の投稿または自分が返信した投稿に他のユーザーが返信したとき。
-
通話—他のユーザーが Teams 経由で自分に対して通話を発信したとき。
-
会議が開始されました—自分のカレンダーに含まれている Teams 会議に他のユーザーが参加したとき。
一般的な問題のトラブルシューティングを行う方法
一部の通知しか届かない場合。
モバイル デバイスに通知が届かない場合。
チャネルのアクティビティに関する通知を増やす場合。
一部の通知しか届かない場合
通知がカスタマイズされている可能性があります。
一部の種類のアクティビティに関する通知のみが届く場合、他の通知がオフになっている可能性があります。
-
Teams アプリの左上にあるプロフィール写真に移動し、[通知] をタップします。 [ 通知の表示 ] トグルがオンになっていることを確認します。
ここでは、通知の受信方法をカスタマイズすることもできます。 リスト内のアイテムをタップすると、さらにカスタマイズ オプションが表示されます。
-
変更する項目をタップします。
-
通知を受け取る方法を選択します。
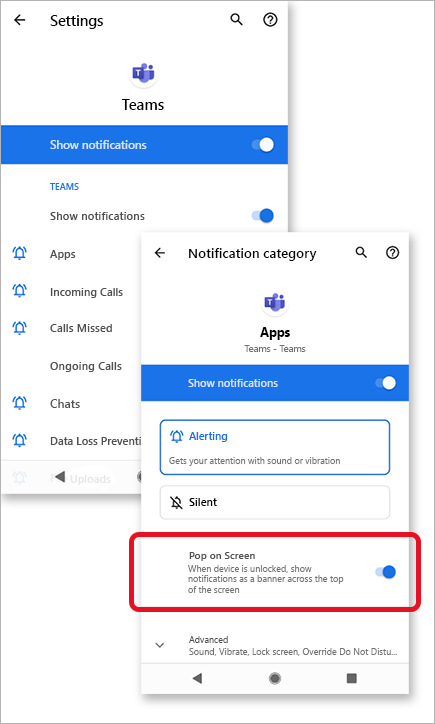
モバイル デバイスで通知が多すぎる
Web 上の Teams またはデスクトップ アプリ でユーザーがアクティブな状態になっている場合があります。
通知は、デスクトップまたは Web でアクティブになっているかどうかに関係なく、モバイル デバイスでは既定でオンになっています。 気が散ったり、デバイスのバッテリーが消耗したりするのを減らすために、Web またはデスクトップ アプリで Teams を使用しているときに、モバイル デバイスでの通知をブロックできます。 Web またはデスクトップでのアクティビティが 5 分以上ないことが検出されると、モバイルでの通知の受け取りが再開します。
モバイル デバイスで通知をブロックする場合は、この設定を変更します。
-
Teams で、アプリの左上にあるプロフィール画像に移動し、[通知] をタップします。
-
[通知のブロック] で、[デスクトップでアクティブな場合] を選択し、トグルをオフにして、デスクトップでアクティブな場合に通知をブロックします。 [会議中] を選択し、トグルをオンまたはオフにすることで、会議中の通知を許可またはブロックすることもできます。
モバイル デバイスに通知が届かない場合
Teams の通知がオフになっている可能性があります。
アプリを最初に起動するとアクセス許可が求められますが、ユーザーがこの手順をスキップしたか、デバイスの設定アプリで通知を無効にした可能性があります。
デバイスの [設定] から通知がオフになっている場合は、デバイスの [設定] アプリに移動して有効にするか、次の操作を行います。
-
Teams で、プロフィール画像 > 通知に移動 します。
-
[ 設定を開く] をタップして、Android デバイスの [設定] アプリを開きます。
-
[通知の表示] をオンに切り替えます。
Android デバイスの種類別の修正
Android 6.0 以降
Teams のアクセス許可が有効になっていることを確認してください。
-
[設定] アプリを開きます。
-
[アプリ] をタップします。
-
[Teams] を選択します。
-
[アクセス許可] を選択し、すべてのアクセス許可が有効になっていることを確認します。
Android 6.0.1
バッテリーの最適化により、Teams からの通知が妨げられていないか確認してください。
-
[設定] アプリを開きます。
-
[バッテリー] をタップします。
-
[ その他のオプション ]
![[その他のオプション] ボタン](https://support.content.office.net/ja-jp/media/3d070e44-b81c-482b-81a1-e0f738bedefe.png)
-
下矢印をタップし、[すべてのアプリ] を選択します。
-
[Teams] をタップし、[最適化しない] をタップします。
サードパーティ製アプリ サードパーティ製アプリは、SharePoint ストアで見つけることができます。
クリーン マスター: このサード パーティ製アプリは、Teams による通知の送信をブロックしている可能性があります。
-
アプリの [ツール] タブに移動します。
-
[通知クリーナー] を選択します。
-
歯車アイコンをタップ
![[設定] ボタン](https://support.content.office.net/ja-jp/media/adf9a612-b3a8-4f73-b960-0fe615c367ce.png)
-
この機能を Teams のみ、またはすべての通知に対して無効化します。
セキュリティ マスター: このサード パーティ製アプリは、Teams による通知の送信をブロックしている可能性があります。
-
アプリの通知クリーナーに移動 します。
-
歯車アイコンをタップ
![[設定] ボタン](https://support.content.office.net/ja-jp/media/adf9a612-b3a8-4f73-b960-0fe615c367ce.png)
-
Teams のチェックが外れ、[アプリ] - [通知 (許可)] に一覧表示されていることを確認してください。
注: 通知を受け取るには、アプリのアンインストールが必要な場合もあります。
Android デバイス モデル
以下の Android デバイスおよびモデルでは、Teams 通知に問題があることが知られています。
Asus Zenfone (Android 7.0):
-
まず、Teams が自動開始するように設定されていることを確認します。
-
[設定] アプリを開きます。
-
[電源管理] をタップします。
-
[自動開始マネージャー] を選択します。
-
Teams を検索して、有効になっていることを確認してください。
-
-
次に、保護されたアプリとして Teams を一覧表示します。
-
モバイル マネージャー アプリを開きます。
-
[ブースト] > [スーパー ブーストの有効化] の順にタップします。
-
[保護されたアプリの一覧] を選択します。
-
Teams がリストにあることを確認します。
-
Asus Zenfone 2
-
自動開始マネージャーからの起動時に Teams の開始が許可されていることを確認してください。
-
アプリアプリを開きます。
-
[自動開始マネージャー] をタップします。
-
Teams を [許可] に切り替えます。
-
Huawei Honor 6
-
まず、Teams を保護されたアプリとして一覧表示します。
-
[設定] アプリを開きます。
-
[節電] > [保護されたアプリ] の順にタップします。
-
Teams を切り替えて有効にします。
-
-
次に、通知マネージャーで次のように Teams をオンにします。
-
[設定] アプリを開きます。
-
[ 通知マネージャー] をタップします。
-
Teams の [通知] でプッシュ通知の受信を選択します。
-
Huawei Honor 8
-
まず、Teams を保護されたアプリとして一覧表示します。
-
[設定] アプリを開きます。
-
[詳細設定] > [バッテリー マネージャー] の順にタップします。
-
[保護されたアプリ] (または [画面ロック後にアプリを閉じる]) をタップします。
-
Teams を切り替えて有効にします。
-
-
次に、Teams のバッテリー最適化を次のように無視します。
-
[設定] アプリを開きます。
-
[アプリ] > [詳細設定] の順にタップします。
-
[バッテリー最適化を無視] を選択します。
-
[ Teams ] を選択してアプリを無視します。
-
-
最後に、Teams からの通知を許可します。
-
[設定] アプリを開きます。
-
[通知パネル] & ステータス バーを選択します。
-
[通知センター] をタップし、Teams を見つけます。
-
[通知と優先度の表示を許可する] がアクティブになっていることを確認します。
-
Huawei P8 Lite
-
まず、Teams を起動時に実行するように設定します。
-
電話の管理アプリを開きます。
-
左にスワイプして [起動マネージャー] をタップします。
-
Teams をタップし、システム起動時に自動的に実行されるように設定されていることを確認します。
-
-
次に、Teams からの通知を許可します。
-
電話の管理アプリを開きます。
-
左にスワイプし、[通知マネージャー] をタップします。
-
[規則] をタップし、Teams が通知パネルに通知を送信するように設定されていることを確認します。 このビューの他の設定が通知をブロックしていないかどうかもう一度確認してください。
-
Huawei Mate 8 と Huawei Nova Plus
-
Teams がバッテリー最適化の対象外であることを確認します。
-
[設定] アプリを開きます。
-
[詳細設定] > [バッテリー マネージャー] > [保護されたアプリ] の順にタップします。
-
Teams を切り替えて有効にします。
-
LeEco/LeTV
-
まず、起動時 の Teams の実行を有効にします。
-
[設定] アプリを開きます。
-
[アクセス許可] をタップします。
-
[自動起動の管理] をタップします。 他のアプリの自動起動を有効にしている場合は、[ x] アプリの自動起動が有効になっていると表示されます。
-
Teams を切り替えて有効にします。
-
-
最後に、Teams を保護されたアプリとして一覧表示します。
-
[設定] アプリを開きます。
-
[ バッテリー] を選択し、[ 省電力管理] をタップします。
-
[アプリ保護] を選択します。
-
Teams を切り替えて有効にします。
注: スリープ中に ロック画面クリーンアップ と Ultra Long Standby を有効にした場合は、Teams 通知を許可するために無効にする必要があります。
-
Lenovo
-
Teams の自動起動設定をオンにします。
-
[設定] アプリを開きます。
-
[電源マネージャー] をタップします。
-
[バックグラウンド アプリの管理] を選択します。
-
Teams を [自動開始を許可する] に切り替えます。
-
OnePlus (Android 7.0 以前)
-
Teams が自動開始に設定されていることを確認します。
-
[設定] アプリを開きます。
-
[アプリ] をタップします。
-
右上の歯車アイコン
![[設定] ボタン](https://support.content.office.net/ja-jp/media/adf9a612-b3a8-4f73-b960-0fe615c367ce.png)
-
[アプリの自動起動] を選択します。
-
Teams を切り替えて有効にします。
-
OnePlus (Android 8.0 以降)
-
まず、アプリ ストレージが正常にクリアされるように以下のように設定されていることを確認してください。
-
[設定] アプリを開きます。
-
[詳細設定] をタップします。
-
[最近使ったアプリの管理] を選択します。
-
[通常クリア] が有効になっていることを確認してください。
-
-
次に、バッテリーの最適化から Teams を除外します。
-
[設定] アプリを開きます。
-
[バッテリー] > [バッテリーの最適化] の順にタップします。
-
[最適化されていないアプリ] をタップし、[すべてのアプリ] を選択します。
-
Teams を検索して、[最適化しない] に設定されていることを確認します。
-
OnePlus 3
-
バッテリーの最適化を調整して、バックグラウンドで動作している Teams からの通知を許可します。
-
[設定] アプリを開きます。
-
[バッテリー] をタップ します。
-
[ バッテリーの最適化] を選択します。
-
右上の [その他のオプション]
![[その他のオプション] ボタン](https://support.content.office.net/ja-jp/media/3d070e44-b81c-482b-81a1-e0f738bedefe.png)
-
[詳細オプション] を選択します。
-
Teams を [オフ] に切り替えます。
-
OPPO
-
まず、Teams を保護されたアプリとして一覧表示します。
-
[設定] アプリを開きます。
-
[詳細設定] > [バッテリー マネージャー] > [保護されたアプリ] の順にタップします。
-
Teams を切り替えて保護を有効にします。
-
-
次に、Teams のバッテリー最適化を次のように無視します。
-
[設定] アプリを開きます。
-
[アプリ] > [詳細設定] の順にタップします。
-
[バッテリー最適化を無視] を選択します。
-
最適化を無視するように Teams を切り替えます。
-
-
最後に、Teams からの通知を有効にします。
-
[設定] アプリを開きます。
-
[通知パネルとステータス バー] > [通知センター] の順にタップします。
-
Teams を検索して、「通知の許可と優先度の表示」をアクティブ化します。
-
Samsung
-
まず、Teams からの通知の優先度を設定します。
-
[設定] アプリを開きます。
-
[アプリ] をタップします。
-
[Teams] を選択します。
-
[アプリ設定] で、[通知] をタップします。
-
[優先に設定] に切り替えます。
-
-
次に、バッテリーの最適化から Teams を除外します。
-
[設定] アプリを開きます。
-
[デバイス管理] をタップします。
-
[バッテリー] を選択 します。
-
[監視されていないアプリ] をタップします。
-
Teams を一覧に追加します。
-
Xiaomi
-
Teams に自動開始のアクセス許可があることを確認します。
-
セキュリティ アプリを開きます。
-
[アクセス許可] > [自動開始] の順にタップします。
-
Teams を切り替えて有効にします。
-
注: それでも通知がモバイル デバイスに届かない場合は、Microsoft にレポートを送信して問題を報告してください。 モバイル アプリで、[ メニュー] ![[その他] ボタン](https://support.content.office.net/ja-jp/media/83544aba-7275-4dba-8bd0-8ac3efcfb0ec.png)










