Microsoft Teams で標準チャネル、プライベート チャネル、または共有チャネルを作成する
Teams は、チーム メンバーとの会話を交わす場であるチャネルで構成されています。 各チャネルは、特定のトピック、部署、またはプロジェクトの専用として機能します。
既定では、チームのすべてのメンバーがチャネルを作成できます。 すべてのメンバーが標準的なチャネルを開いています。投稿されたものは他のユーザーが検索できます。 特定のプロジェクトに対して対象ユーザーを少なくする必要がある場合は、チーム用のプライベート チャネルを作成できます。 詳細については、「 Teams で標準チャネルまたはプライベート チャネルを使用できる」を参照してください。
注:
-
Microsoft Teams で新しいチームまたはプライベート チャネルを作成すると、SharePoint のチーム サイトが自動的に作成されます。 このチーム サイトのサイトの説明または分類を編集するには、Microsoft Teams の対応するチャネルの設定に移動します。
-
以下に詳しく説明する一部のエクスペリエンスは、新しい Teams でのみ利用できます。 詳細については、「 新しい Microsoft Teams に切り替える」を参照してください。
-
Microsoft Teams の接続されたチーム サイトの管理について詳しくは、こちらをご覧ください。
標準チャネル、プライベート チャネル、または共有チャネルを作成する
[チームとチャネルの作成と参加] から:
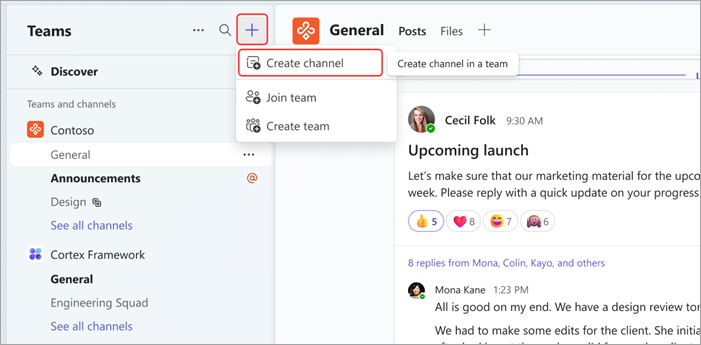
-
チーム一覧の上部にある [ チームとチャネル

-
[ チャネル

-
チャネルを ホストするチームを選択するチームを選択します。
-
名前を選択し、省略可能な説明を入力し、チャネルの種類を入力して、チャネルの詳細を入力します。 ここでは、チャネルを標準、 プライベート、または 共有にすることを選択します。
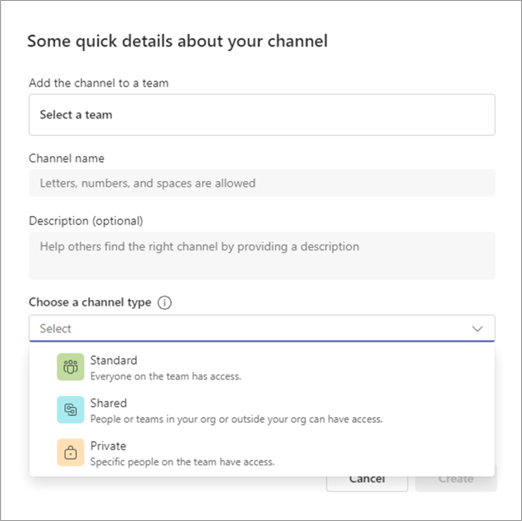
チーム名から:
-
チームの一覧から、チャネルを作成するチームを見つけます。
-
チーム名の右側にある [チャネルの追加]


-
名前を選択し、省略可能な説明を入力し、チャネルの種類を入力して、チャネルの詳細を入力します。 ここでは、チャネルを標準、 プライベート、または 共有にすることを選択します。
管理チームから:
-
チーム名から、[チームの管理 ] #x2

-
[ チャネル ] タブを選択し、[ チャネルの追加]

-
名前を選択し、省略可能な説明を入力し、チャネルの種類を入力して、チャネルの詳細を入力します。 ここでは、チャネルを標準、 プライベート、または 共有にすることを選択します。
標準チャネル
すべてのメンバーが標準的なチャネルを開いています。投稿されたものは他のユーザーが検索できます。
チームの生涯にわたって最大 1,000 チャネルを作成できます。 この数字には、作成して後で削除するチャネルが含まれます。
プライベート チャネル
予算、リソースの調達、戦略的配置などの機密情報について話し合う場所に集中する場合は、チームのプライベート チャネルを作成します。
アクセスできるのは、プライベート チャネルの所有者またはメンバーだけです。 プライベート チャネルの内容を閲覧できるユーザーについては、「Teams のプライベート チャネル」を参照してください。
チームのライフ サイクルを通じて最大 30 のプライベート チャネルを作成できます。
注: 管理者はこのアクセス許可を変更したり、プライベート チャネルの作成を特定のロールに制限したりできます。
プライベート チャネルにメンバーを追加する
プライベート チャネル所有者は、メンバーを追加または削除したり、プライベート チャネル設定を編集したりできます。 追加する各ユーザーは、最初にチームのメンバーである必要があります。
チームのメンバーをプライベート チャネルに追加する最も簡単な方法は、プライベート チャネル名に移動し、[メンバーの追加]
![[メンバーの追加] アイコン](https://support.content.office.net/ja-jp/media/8abe448e-eb68-46ec-b721-440251a9d35c.png)
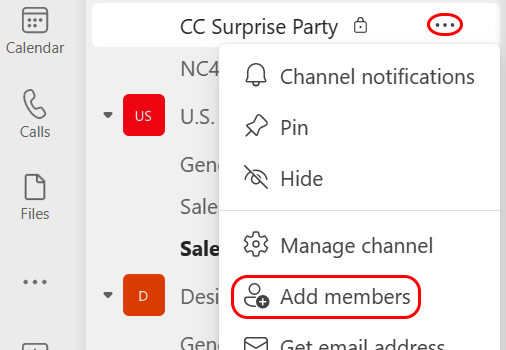
または、プライベート チャネル名に移動し、[チャネルの管理]
プライベート チャネルの作成を管理する
チームの所有者は、メンバーがチャネルを作成する能力を有効または無効にすることができます。 このオプションを表示および変更するには、チームの [設定] タブに移動します。
共有チャネル
チームまたはorganization内外のユーザーと連携する場合は、共有チャネルを作成します。
チーム所有者のみが共有チャネルを作成できます。 共有チャネルを作成するチーム所有者はチャネル所有者になり、チャネルはホスト チームからラベルを継承します。
注: 共有チャネルを標準チャネルまたはプライベート チャネルに変更することはできません。また、その逆も可能です。 共有チャネルを作成すると、ホスト チームを変更することはできません。
共有チャネルにメンバーを追加する
共有チャネルを作成する場合、既定の設定は [ このチャネルをチームのすべてのユーザーと共有する] です。
-
選択ボックスでチャネルの種類として [共有チャネル] を選択したら、チャネルに追加する組織内のユーザーの名前を入力し、一覧から選択します。 組織の外部にユーザーを追加するには、メール アドレスを入力し、一覧から選択します。 次に、[共有] を選択します。
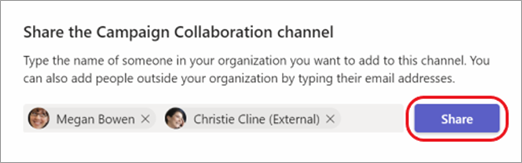
-
メンバーを所有者に変更するには、[メンバー] の右側にある下矢印を選択し、[所有者] を選択します。 [完了] を選択します。
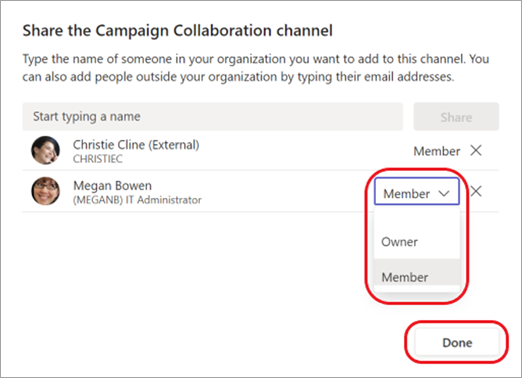
注:
-
組織の外部からのPeopleは、共有チャネルのメンバーにのみできます。
-
チーム所有者で、共有チャネルを作成するオプションが表示されない場合は、管理者とチェックします。
-
管理者は、組織外のユーザーを共有チャネルに追加する前に、B2B 直接接続を有効にする必要があります。 詳細については、「チャネル内の外部参加者と共同作業する」を参照してください。
チャネルの編集、削除、非表示、退出
チャネルを削除すると、会話履歴全体も失われます。 チャネルは 21 日以内に復元できますが、その 21 日間の期間内に削除されたチャネルと同じ名前の新しいチャネルを作成することはできません。 削除されたチャネルに関連付けられている OneNote セクションは、チームの SharePoint サイトに引き続き表示されます。
チーム名の隣にある [その他のオプション
注: チーム所有者は、チャネルを削除できるチーム メンバーを決定します。
Teams は、チーム メンバーとの会話を交わす場であるチャネルで構成されています。 各チャネルは、特定のトピック、部署、またはプロジェクトの専用として機能します。
Teams は標準チャネルまたはプライベート チャネルを所有できる。 チャネルを作成する必要がある場合は、以下の手順を使用します。
注: デスクトップまたは Web 用の Teams から共有チャネルを作成します。 Teams モバイル アプリでは、共有チャネルの作成はサポートされていません。
標準チャネルを作成する
すべてのメンバーが標準的なチャネルを開いています。投稿されたものは他のユーザーが検索できます。 チームにアクセス権があるため、標準チャネルにメンバーを追加しません。
[Teams ![[Teams] ボタン](https://support.content.office.net/ja-jp/media/20305b5c-df47-4154-a21a-b12712c4224c.png)
![[その他のオプション] ボタン](https://support.content.office.net/ja-jp/media/3d070e44-b81c-482b-81a1-e0f738bedefe.png)
[追加![[追加] ボタン](https://support.content.office.net/ja-jp/media/8410fdac-0d94-46b0-84cb-a944c53e455e.png)
チームの生涯にわたって最大 1,000 チャネルを作成できます。 この数字には、作成して後で削除するチャネルが含まれます。
プライベート チャネルを作成し、メンバーを追加します。
プライベート チャネルの所有者またはメンバーのユーザーのみが、そのチャネルにアクセスできます。 プライベート チャネルの内容を閲覧できるユーザーについては、「Teams のプライベート チャネル」を参照してください。
チームのライフ サイクルを通じて最大 30 のプライベート チャネルを作成できます。
プライベート チャネルを作成し、メンバーを Teams に追加するには、次の操作を行います。
-
[Teams
![[Teams] ボタン](https://support.content.office.net/ja-jp/media/20305b5c-df47-4154-a21a-b12712c4224c.png)
![[その他のオプション] ボタン](https://support.content.office.net/ja-jp/media/3d070e44-b81c-482b-81a1-e0f738bedefe.png)
-
ヘッダーで [
![[追加] ボタン](https://support.content.office.net/ja-jp/media/8410fdac-0d94-46b0-84cb-a944c53e455e.png)
-
[ プライバシー] をタップし、次に示すように [プライベート ] をタップします。
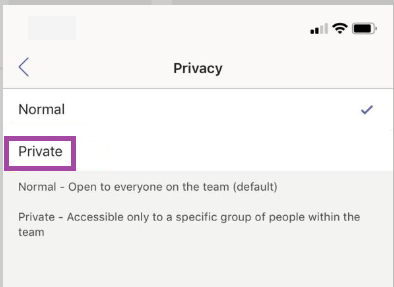
-
< 戻るボタンをタップし、[完了] をタップします。
チームにプライベート チャネルが追加され、[メンバーの追加] 画面が表示されます。
(参考) 手順 5 をスキップして、後でメンバーを追加することができます。 -
[メンバーの追加] の下で、[追加] フィールドに名前を入力し、[完了] をタップします。
プライベート チャネルには、複数の所有者と最大 250 のメンバーを含めることができます。
チャネルの編集、削除、非表示、退出
チーム名の隣にある [その他のオプション![[その他のオプション] ボタン](https://support.content.office.net/ja-jp/media/3d070e44-b81c-482b-81a1-e0f738bedefe.png)
チャネルを削除すると、そのチャネルの全会話履歴も失われることに留意してください。 チャネルは 21 日以内に復元できますが、その 21 日間の期間内に削除されたチャネルと同じ名前の新しいチャネルを作成することはできません。 削除されたチャネルに関連付けられている OneNote セクションは、チームの SharePoint サイトに引き続き表示されます。










