Microsoft Teams の設定を変更する
Microsoft Teams を自分のものにしましょう。 デスクトップまたはモバイル アプリで Teams の設定を直接変更します。 プロフィール画像を変更したり、"退席" 状態を設定したり、さまざまな淡色のテーマを試してアカウントをより個人的なものにしたりできます。 通話の着信音を切り替え、不在時スケジュールを設定することもできます。
Teams のアプリ内設定を開く
-
Microsoft Teams を開きます。
-
プロフィール画像の横にある [設定] やその他 の

-
[ 設定] を選択します 。ここでは、左側のナビゲーション バーから設定を変更できます 。
-
[ 外観とアクセシビリティ ]

注: Windows 11アクセシビリティコントラストテーマは Teams 内で管理されます。 Windows 11で目的のアクセシビリティ コントラスト テーマを選択するだけで、Teams はそのテーマを自動的に使用します。
Teams の設定を変更する
Teams には、デバイスの言語、日付、時刻の設定と同じ日付と時刻の形式が反映されます。 たとえば、デバイスの表示言語が英語 (米国) に設定されている場合、Teams の日付と時刻には、米国で使用される地域形式が表示されます。
言語設定の変更
Windows デバイスで言語設定を変更するには:
-
Windows デバイスで [設定] を開きます。
-
[時刻と言語] を選択します。
-
[ 言語 & 地域 > Windows 表示言語] で、ドロップダウン メニューから使用する言語を選択します。
注: 使用する新しい言語をインストールするには、[言語の追加] を選択し、インストールする言語を選択し、[ 次へ ]> [インストール] を選択します。
-
その他の言語設定については、言語の横にある [ その他のオプション ]

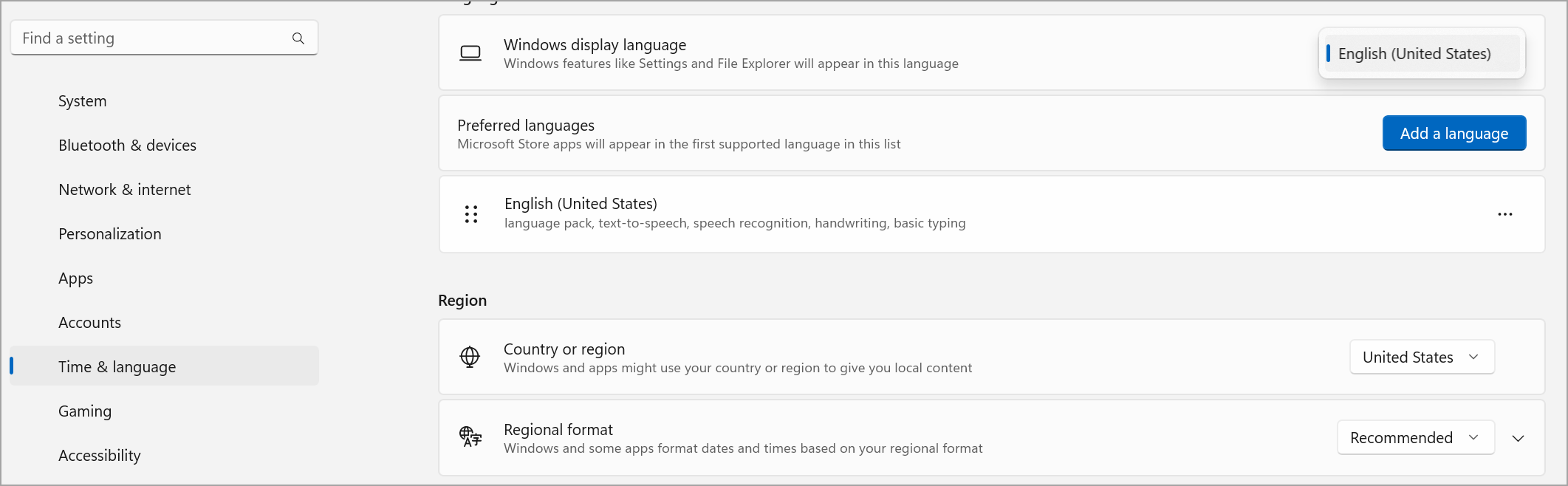
地域を変更する
デバイスの設定でリージョンを更新すると、Teams によってそれらの変更が自動的に反映されます。
MacOS でリージョンを変更するには:
-
MacOS デバイスで [システム設定] を開きます。
-
[ 全般 ]> [言語] & [リージョン] を選択します。
-
[ リージョン ] ドロップダウン メニューを選択し、リージョンを選択します。

-
リージョンの変更を確認します。
Windows デバイスでリージョンを設定するには:
-
Windows デバイスで [設定] を開きます。
-
[時刻と言語] を選択します。
-
[ リージョン] で、[ 国または地域 ] ドロップダウン メニューからリージョンを選択します。
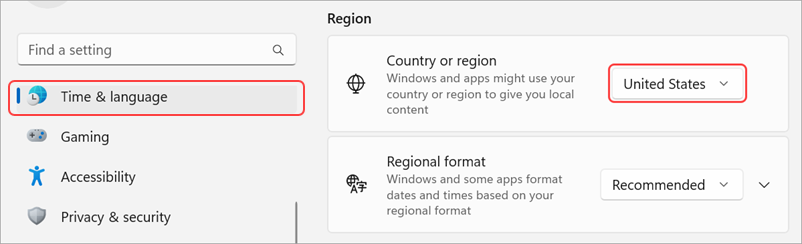
-
地域の形式を [推奨] に設定したままにして、地域の日付と時刻を他のアプリと同期するか、ドロップダウン メニューから別の設定を選択します。
タイム ゾーンを変更する
デバイスの設定でタイム ゾーンを変更すると、Teams によってそれらの変更が自動的に反映されます。 位置情報のアクセス許可を有効にして、タイム ゾーンを自動的に更新することもできます。
Windows デバイスでタイム ゾーンを変更するには:
-
Windows デバイスで [設定] を開きます。
-
[時刻 & 言語] > [日付 & 時刻] を選択します。
-
[ タイム ゾーン] の横にあるドロップダウン メニューからタイム ゾーンを選択します。
MacOS デバイスでタイム ゾーンを変更するには:
-
MacOS デバイスで [システム設定] を開きます。
-
[ 全般 ]> [日付 & 時刻] を選択します。
-
[タイム ゾーンを自動的に設定する] トグルがオンの場合、現在のタイム ゾーンが反映されるようにタイム ゾーンが更新されます。
-
タイム ゾーンを手動で変更するには、[タイム ゾーンを自動的に設定 する] トグルをオフにします。 次に、ドロップダウン メニューから [最も近い都市 ] を選択して、その都市のタイム ゾーンに変更します。
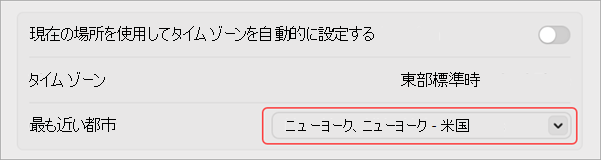
-
更新プログラムを反映するには、Teams を終了して再度開く必要があります。
Teams で優先する言語と地域を変更すると、時刻と日付の形式も更新されます。
ヒント: キーボード言語の設定の下には、スペル チェックのチェック ボックスがあります。 これは既定でオンになっています。チェック ボックスをオフにしてオフにします。
Teams が自動的に開始するように設定する
Teams は、デバイスを起動するとすぐに自動的に開き、バックグラウンドで実行されるように設定されています。 アプリを終了しても、バックグラウンドで実行し続けます。
アプリの上部にあるプロフィール画像をクリックし、[設定] > [一般] を選択すると、いつでもこれらの設定を変更できます。 [アプリケーション] セクションから、自動起動を無効にすることができます。 また、アプリがバックグラウンドで実行されたり、ウィンドウを閉じた後も実行を続けないように設定を変更することもできます。
関連項目
[詳細![[その他] ボタン](https://support.content.office.net/ja-jp/media/83544aba-7275-4dba-8bd0-8ac3efcfb0ec.png)










