Microsoft Teams からファイルをダウンロードする
デスクトップまたは Web 上の Teams から、Teams に表示される任意のファイル (チャネル内、メッセージ内、または OneDrive フォルダーに格納されているファイル) をダウンロードできます。
ファイルをダウンロードする
Teams ファイルをダウンロードして、いつでもどこでもアクセスできます。
チャネルにファイルをダウンロードする
Teams チャネルからファイルをダウンロードするには:
-
Teams でチャネルを開きます。
-
[ファイル] タブ を 選択します。
-
ダウンロードするファイルを見つけて、[ダウンロード]

OneDrive からファイルをダウンロードする
Teams で OneDrive からファイルをダウンロードするには:
-
Teams で、[ OneDrive

-
ダウンロードするファイルを見つけて、[ その他のアクション ]

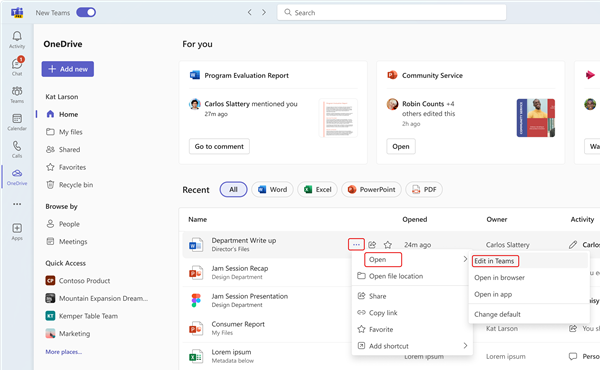
-
ファイルが開いたら、[ ファイル ]> [名前を付けて保存] > [コピーのダウンロード] を選択します。
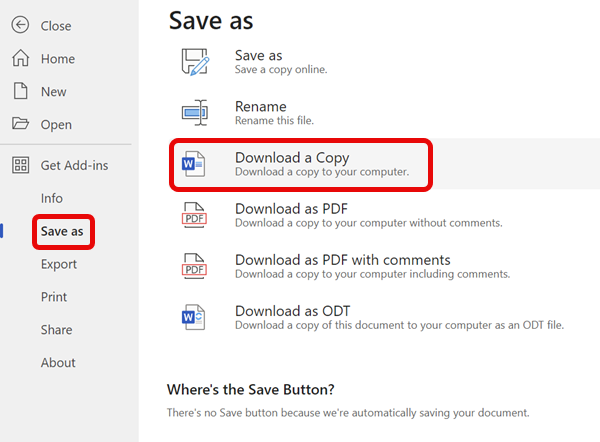


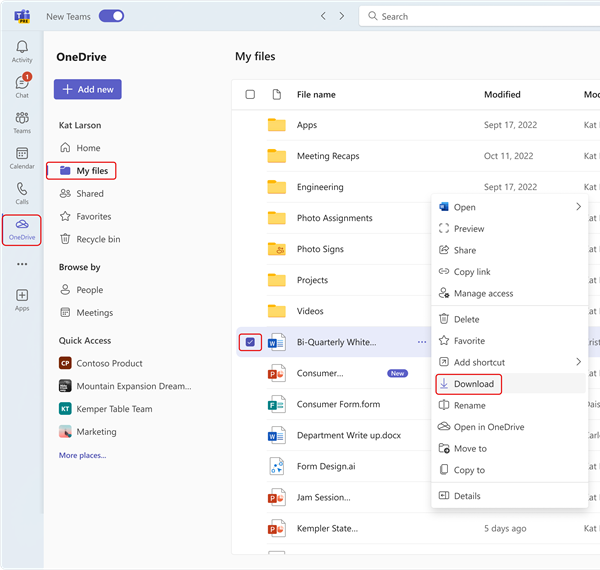
ダウンロードしたファイルを保存する場所を変更する
-
Teams for desktop で、[設定など] を選択します。...
-
[ 設定] > [ ファイルとリンク ]> [ダウンロード] > [フォルダーの選択] > [変更] を選択します。
-
ダウンロードしたファイルを保存する場所を選択します。
注: このアクションは、現在、Teams for Web またはモバイルではサポートされていません。
Teams からダウンロードした後のファイルは、指定した場所に保存されます。 [ ダウンロード] で、 ダウンロードするたびにファイルを保存する場所を 選択する場合は、[ダウンロードしたファイルを保存する場所を常に確認する] トグルをオンにします。
![[変更] ボタンを選択して、ダウンロードしたファイルの新しい場所を作成します。](https://support.content.office.net/ja-jp/media/63b78a6a-f239-496f-873b-6ea2a60ee8e5.png)
Teams ファイルを表示する
すべての Teams ファイルに簡単にアクセスするには、Teams の左側にある [OneDrive 










