Teams でチャットやファイルの共有を行う
新しい会話を開始する
チーム全体と会話する場合
-
[Teams
![[チーム] ボタン](https://support.content.office.net/ja-jp/media/20305b5c-df47-4154-a21a-b12712c4224c.png)
-
[新しい会話] を選択します。
-
メッセージを入力するボックスで、何が気に入っているかを入力し、[
![[送信] ボタン](https://support.content.office.net/ja-jp/media/7e63e0a5-61b9-4add-8b5a-98a50022c53b.png)
1 人のユーザーまたはグループと会話する場合
-
[ チャット >新しいチャット ] を選択します。
-
[宛先] フィールドに、チャットする 1 人または複数のユーザーの名前を入力します。
-
メッセージを入力するボックスで、何が気に入っているかを入力し、[
![[送信] ボタン](https://support.content.office.net/ja-jp/media/7e63e0a5-61b9-4add-8b5a-98a50022c53b.png)
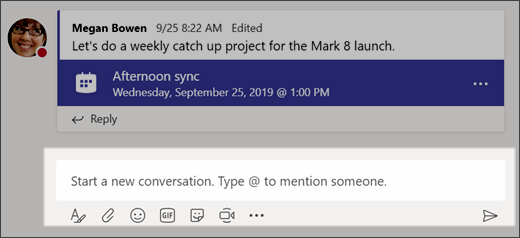
会話に返信する
チャネルの会話は日付別に整理された後にスレッド化されます。 スレッド内の返信は、最初の投稿の下にまとめられるため、複数の会話を容易にフォローすることができます。
-
返信したい会話スレッドを見つけます。
-
[返信] を選択し、メッセージを追加し、[
![[送信] ボタン](https://support.content.office.net/ja-jp/media/7e63e0a5-61b9-4add-8b5a-98a50022c53b.png)
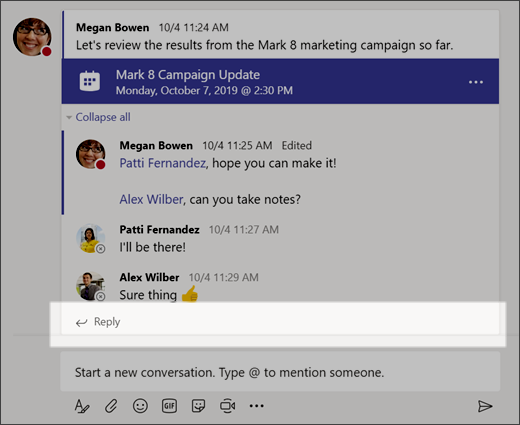
絵文字、ミーム、GIF を楽しく活用する
同僚に対して自分を表現して印象付けましょう!
-
メッセージを入力するボックスの下にある [ステッカー
![[ステッカー] ボタン](https://support.content.office.net/ja-jp/media/bb9ecee8-6e42-490b-bd6b-3c94ada72893.png)
[ステッカー] ![[ステッカー] ボタン](https://support.content.office.net/ja-jp/media/bb9ecee8-6e42-490b-bd6b-3c94ada72893.png)
![[絵文字] ボタン](https://support.content.office.net/ja-jp/media/16923144-19e5-42f3-be41-4f2a548ef973.png)
![[GIF] ボタン](https://support.content.office.net/ja-jp/media/9ef32551-f01b-4dc3-8491-f2af7f6a982b.png)
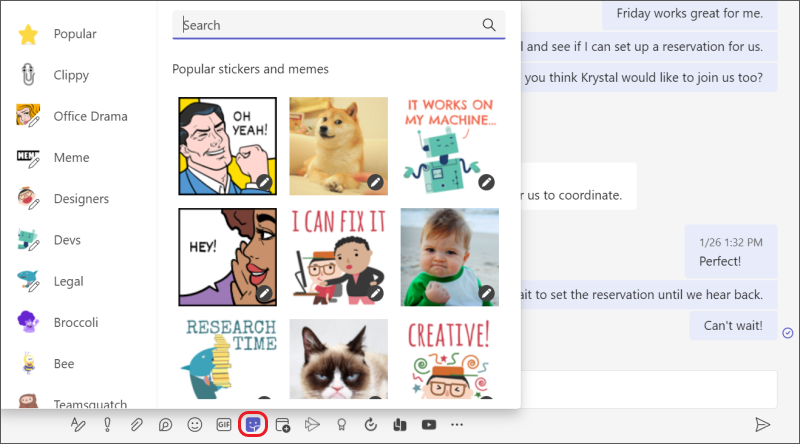
ファイルを共有する
言葉だけでは不十分な場合に、チャネルの会話にファイルを投稿する必要があります。
ヒント: Teams は特に Microsoft Office ドキュメントと緊密に機能します。
-
チャネルの会話で、メッセージを入力するボックスの下にある [
![[ファイルを選択] ボタン](https://support.content.office.net/ja-jp/media/7d80c119-1dd4-4bb5-bc66-19c743bdf4d0.png)
します。 -
次のいずれかのオプションを選択します。
-
最近使ったファイル
-
チームとチャネルを参照
-
OneDrive
-
コンピューターからアップロード
-
-
ファイルを選択し、[リンクの共有] を選択します。
コンピューターからファイルをアップロードする場合は、ファイルを選択し、[開く] を選択し、[
![[送信] ボタン](https://support.content.office.net/ja-jp/media/7e63e0a5-61b9-4add-8b5a-98a50022c53b.png)
[ファイル] タブに移動することによって、チャネルに投稿するすべてのファイルをいつでも見ることができます。
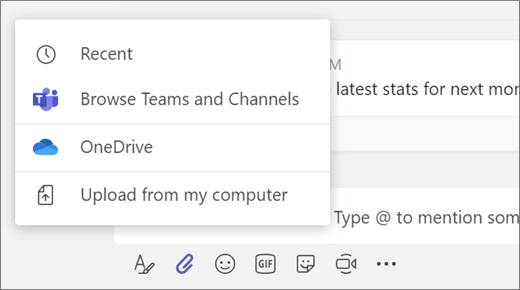
次ページ: Teams での共同作業










