注: このトピックでは、クラシック モデルの機能について Yammer。 新しいアプリケーションでこの機能を使用する方法については、「 Yammerを使用してライブ イベントをスケジュールおよび生成する」をYammer参照Teams。
アプリを使用してライブ Yammerを作成するTeams? 自分を含め、最大 10 人の発表者とプロデューサーを作成できます。 この種のイベントは、発表者が自分のコンピューターからTeamsビデオを使用する場合に使用するように設計されています。
ヒント: イベントを今すぐスケジュールして、イベントを昇格する時間を得ます。 次に、テスト イベントを設定して、実際のイベント中に何を行うのかを関係者全員が知っていることを確認します。
手順 1: イベントで生成されたライブ イベントをスケジュールTeams
-
このYammer、イベントをホストするグループに移動します。
-
[グループ アクション] で、[ライブ イベント の作成] を選択します。
![ライブ イベントの作成を示す [グループ アクション] メニュー](https://support.content.office.net/ja-jp/media/f8c4bb2b-6c31-44ff-8c03-4aea992b01f8.png)
注: [ライブ イベントの作成]リンクが表示されていない場合、ネットワーク、アカウント、またはグループは、「ライブ イベントを Yammer で整理する」に記載されている要件を満たYammer。 サポートについては、IT 管理者にお問い合わせください。
-
[次Microsoft Teamsを選択し、[次へ] を選択します。
![[外部アプリとデバイス] セクション](https://support.content.office.net/ja-jp/media/880d5eb1-816d-4be7-a848-43dfb8235758.png)
-
タイトル、場所、開始時間と終了時間、イベントの詳細を入力します。 その後、イベントの生成、発表、モデリングを行う可能性があるすべてのユーザーを含める。 ロールの詳細については、「イベント グループ ロールのTeamsを選択する」を参照してください。
![[ライブ イベント] ダイアログ ボックス](https://support.content.office.net/ja-jp/media/4756e1ac-ca2e-4e7d-b5a1-2701a985ab17.png)
-
[スケジュール] を選択します。 その後、イベント ページが開き、Yammer。
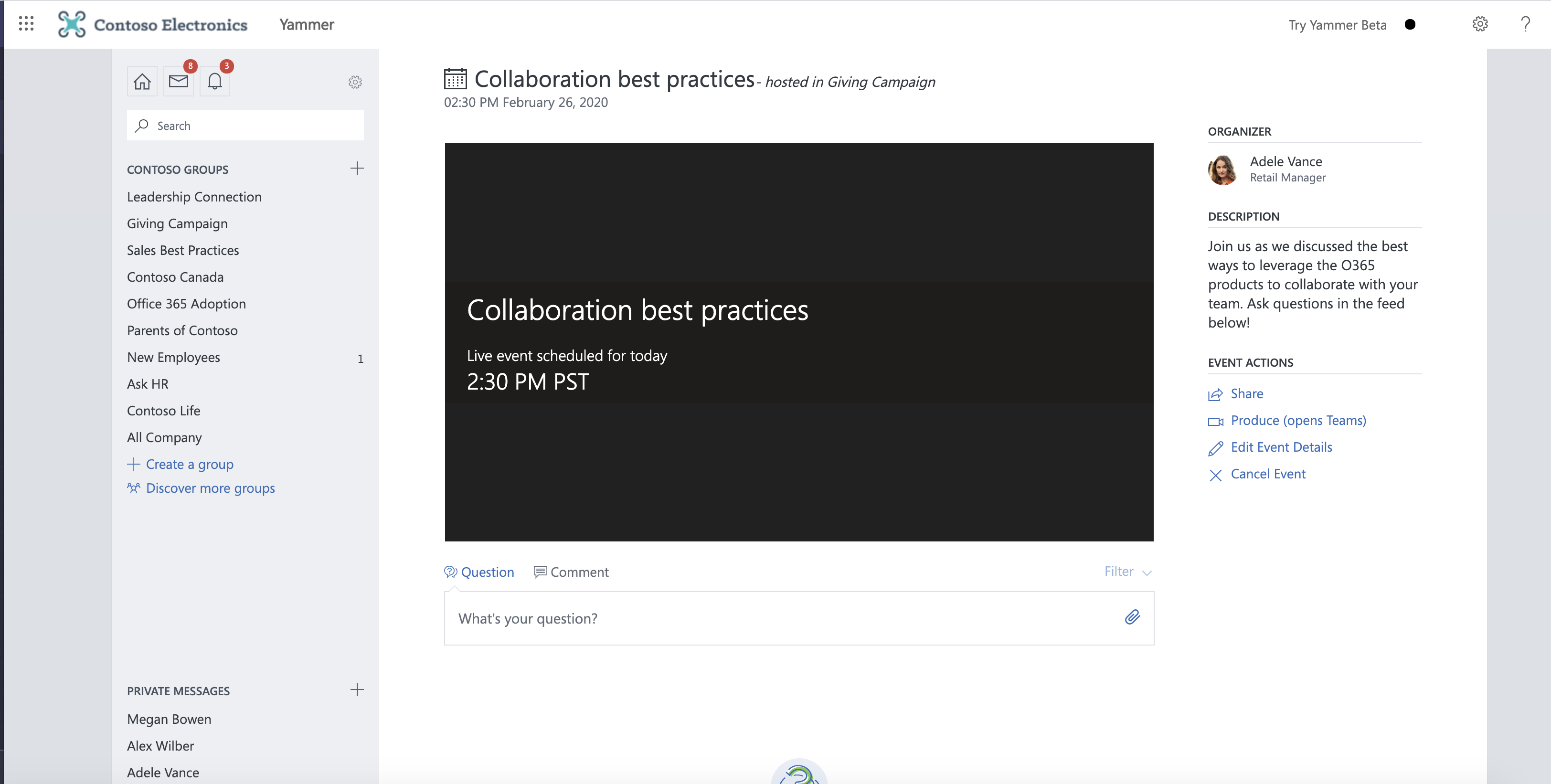
-
出席者のリンクを共有して、ライブ イベントに他のユーザーを招待します。
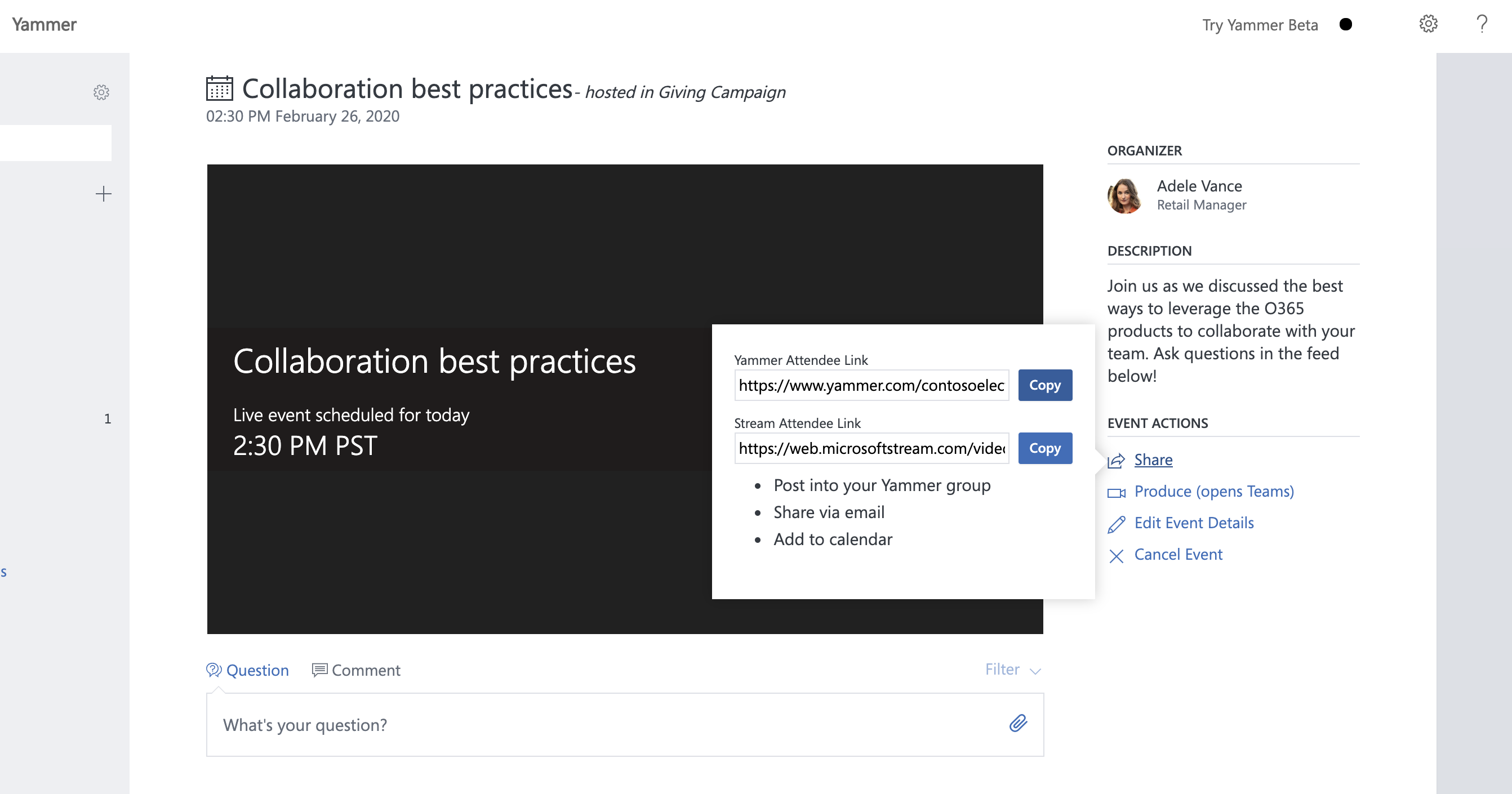
手順 2: このイベントを出席者と共有する
出席者のリンクを共有して、ライブ イベントに他のユーザーを招待します。
-
[共有] ページのイベント ページYammer、[共有] を選択してリンクをコピーします。
-
組織内のユーザーがYammer、Teams、ストリーム、予定表の招待、Outlook へのリンクを共有します。 イベントの直前にリンクを含むリマインダーを送信します。
手順 3: ライブ イベントをブロードキャストする
自分 (および任意の発表者) がイベントを生成するには、そのイベントをTeams。
-
このイベントのプロデューサーは、実稼働を開始するために [生成] (Teamsを開く)を選択する必要があります。
-
新しいタブが開きます。 [Open Teams]を選択して、ローカル アプリをTeamsします。
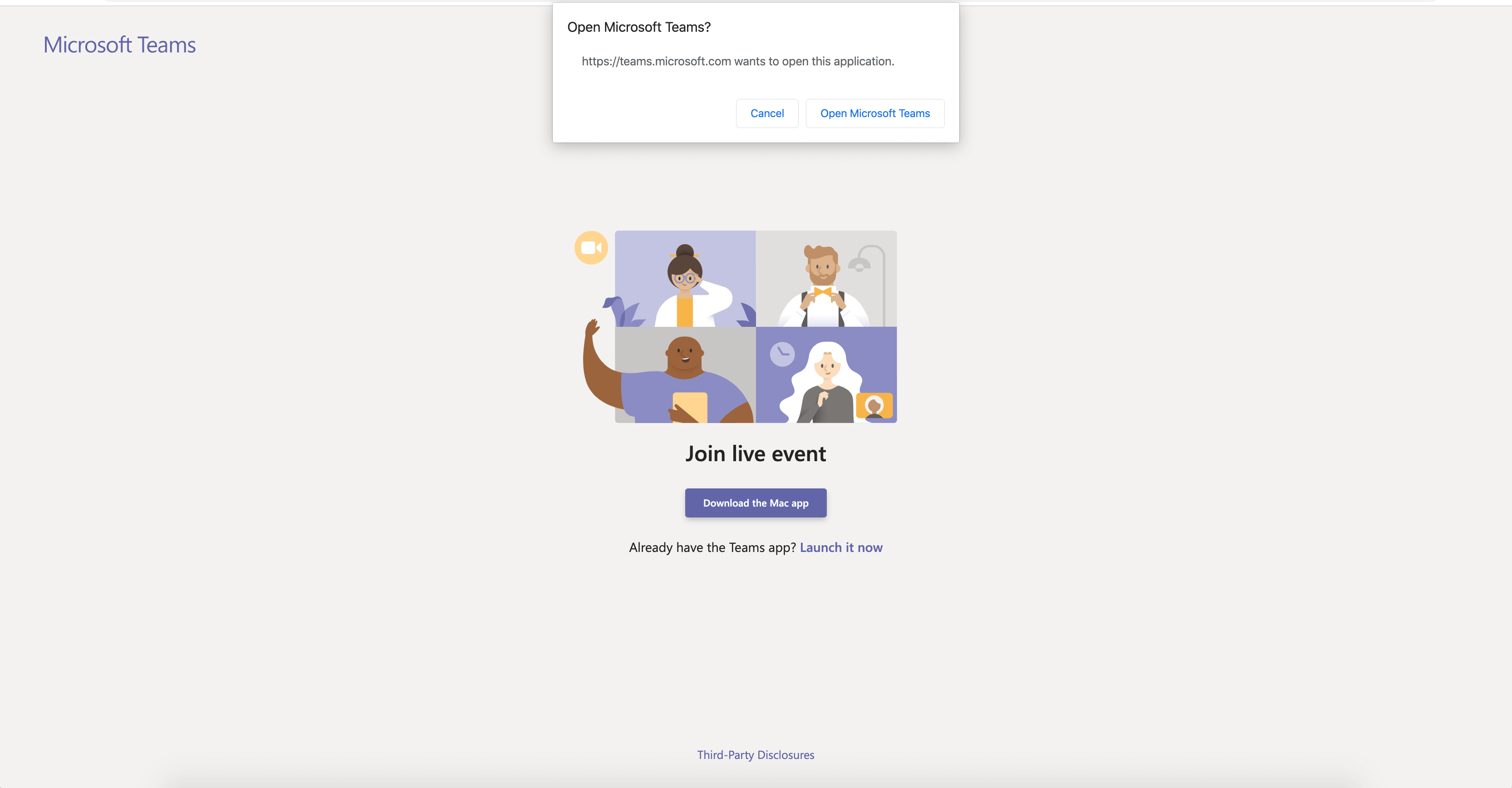
-
アプリをTeamsしたら、プロデューサーとしてイベントに参加します。 カメラをオンにする。
-
画面の下部でカメラ フィードを選択して、ライブ イベント (右側) に送信する前にキュー (左側) でプレビューを表示します。
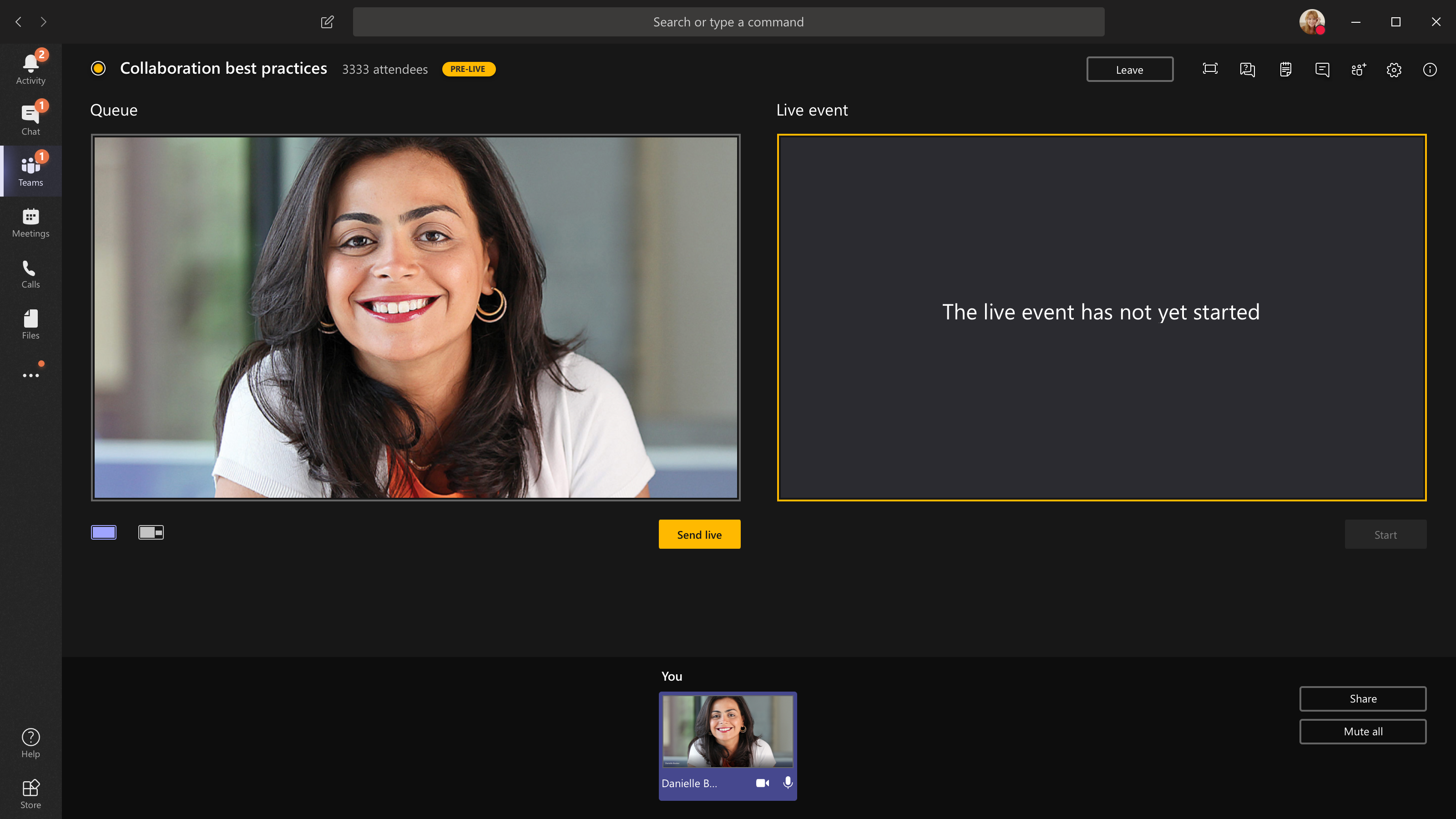
-
別のカメラに切り替えるには、キューの下部にある [カメラの切り替え] をオンにするか、[デバイスの設定] に移動して新しいカメラを選択します。
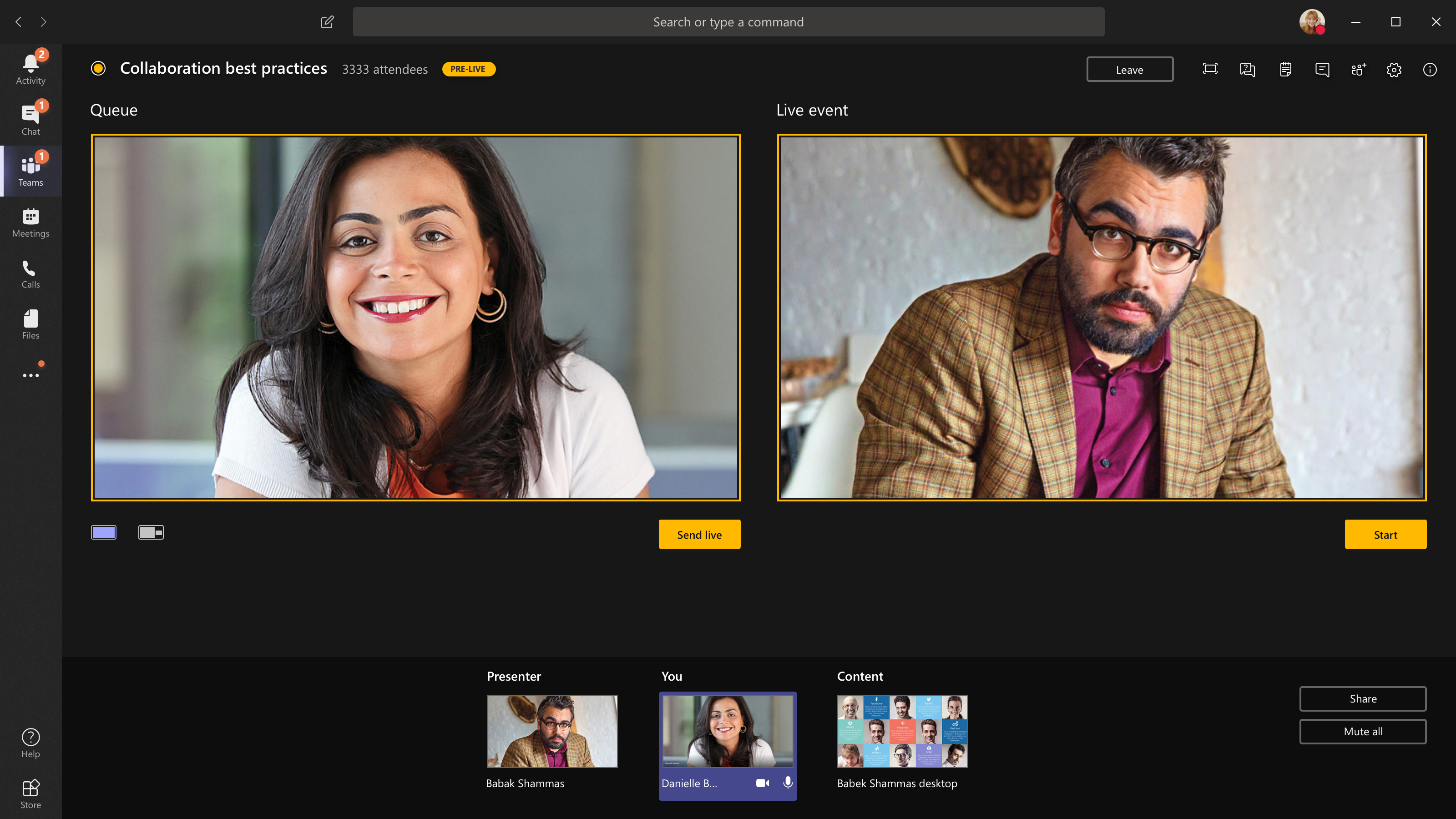
-
[ライブを送信] を選択して、プレビューからライブ イベントにフィードを送信します。
-
[開始] を選択すると、出席者へのライブ配信が開始します。
注:
-
フィードがライブになじむと、サポートされている解像度が最も高いのは 720 ピクセルです。
-
積極的に発言していないプロデューサーや発表者はミュートにします。 ミュートにしないと、その音声が出席者にライブ送信されます。
-
メディア ストリームが配信されてから、出席者に表示されるまでの間に 15 秒から 60 秒の遅延があります。
-
-
(カメラをオフにするなどして) ビデオの共有を停止すると、全員に向けて [ライブ イベントはすぐに再開されます] と表示されます。
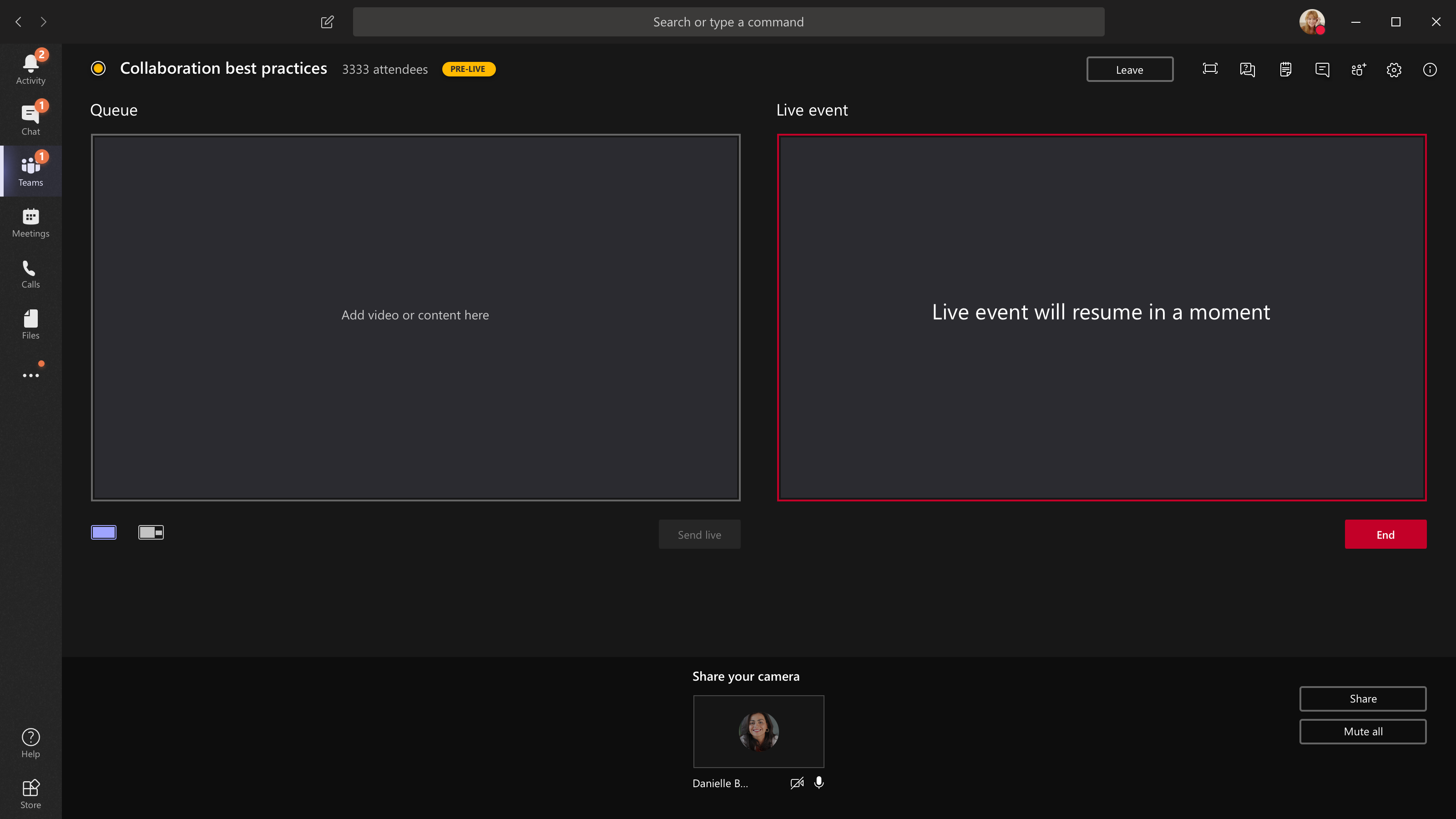
-
デスクトップまたはウィンドウを共有するには [共有] を選択して、共有するスクリーンを選択します。
ヒント: 自分がイベントの唯一のプロデューサーである場合は、複数のモニターを使用するか、(デスクトップ全体ではなく) 特定のウィンドウを共有することをお勧めします。 さもないと、変更を加えたときに Teams (および選択内容) が全員に表示されます。 複数のモニターを使用すれば、1 つの画面で Teams のコンテンツをキューに入れ、もう一方の画面に共有コンテンツを含めることができます。
-
デスクトップを共有するには、[共有]、[デスクトップ]、[コンテンツ]、[ライブを送信]の順に選択します。 イベントがまだ始まっていない場合は、[開始] を選択します。
ウィンドウを共有するには、[共有]を選択し、ソース トレイの [Windows] セクションから開いているウィンドウのいずれかを選択します。 ウィンドウが共有された後、プロデューサー UI に切り替えて、[コンテンツ] を選択し、[ライブ送信]を選択します。 イベントがまだ始まっていない場合は、[開始] を選択します。
注: キューにプレビューが表示されないので、選択したウィンドウを最小化しない。
-
デスクトップまたはウィンドウの共有を停止するには、通話モニター ウィンドウで [共有の停止] 選択します。 ベスト プラクティスとして、イベントに共同発表者を招待し、そのデスクトップかウィンドウを共有してもらうことができます。次いで、それをこちらでキューに入れて、イベントにストリーミングできます。 これで、先と同様、Teams (およびキュー) を出席者に表示しないで済みます。
-
別のビデオ フィードをキューに追加するには、他の発表者がイベントに参加する必要があります。 それらの人々のフィードが画面の下部に表示されます。
注:
-
最大 10 人の発表者やプロデューサー (自分を含む) が一度にビデオやコンテンツを共有できます。
-
コンテンツがライブである場合、他の発表者やプロデューサーは、[共有] を選択して画面の共有を開始することができます。 このように競合が起こり得ることをイベントのチームに知らせてください。
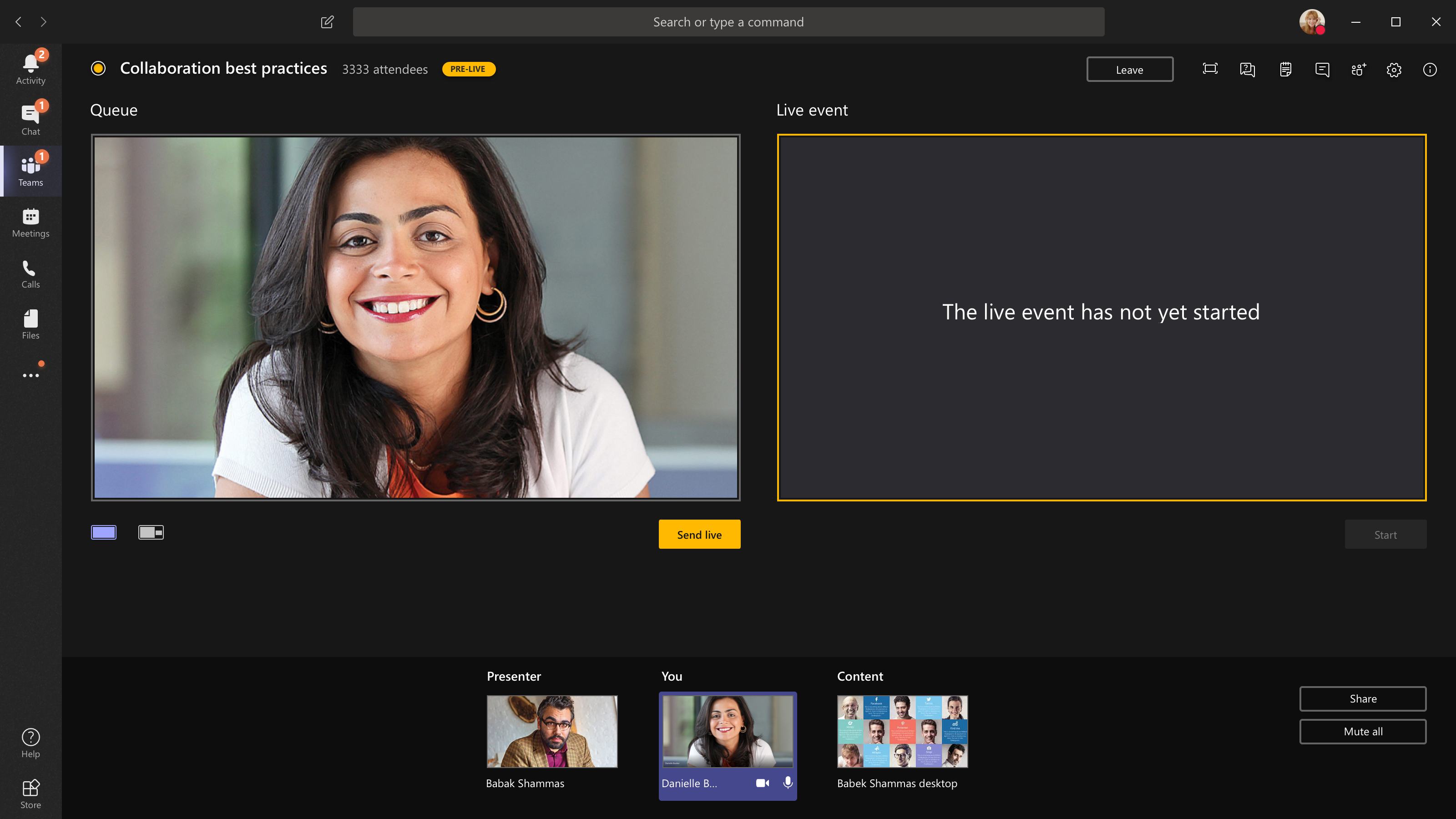
-
-
発表者にライブ イベントへの参加を依頼するには、[参加者] を選択して、参加するユーザーを検索します (既に招待されている場合は、その名前が一覧に表示されます。 招待されていない場合は、検索できます)。 見つけたら、名前で[その他のオプション] を選択し、[参加を求める] を選択します。 Teams から会議への招集が行われます。
参加を依頼された相手は、発表者として参加することになります。つまり話したり、画面を共有したり、イベント グループの会議チャットに参加したり、Q&A をモデレートしたりできます。 会議が終わった後、参加の依頼を受けた相手はイベント グループの会議チャットから削除されます。
-
イベントを終了するには、[終了] を選択します。
ライブ イベントが終了すると、再起動できないことに注意してください。
-
ライブ イベントの生成中にデバイスのパフォーマンスを確認するには:
-
ダッシュボードで [正常性とパフォーマンス] を選択します。
-
表示できる情報の種類の詳細については、「イベントを使用してライブ イベントを生成する」をTeams
-
手順 4: 後でフォローアップする。
ユーザーは、ライブ イベントが完了した後Yammerのライブ イベント ページに移動できます。
-
必ずディスカッションを監視し、フォローアップを約束した質問に回答してください。
-
イベントを見逃したユーザーがビデオを視聴できるよう、イベントへのリンクを共有します。
ロールは、Yammerで生成されたライブ イベントTeams
アクセス許可が異なる、TeamsとYammer 4 つのロールが使用されます。 さらに、組織には、必要に応じて割り当てる必要がある機能ロールがあります。
ライブ イベント ロール (Teams および Yammer
-
開催者: イベントを生成するユーザー。
-
イベントを生成する (イベント ストリームを構成する)
-
イベントを取り消す
-
イベントを編集する
-
イベントを他のユーザーと共有する
-
-
プロデューサー: イベントを調整しているユーザー。
-
イベントを生成する (イベント ストリームを構成する)
-
イベントを他のユーザーと共有する
-
-
一度に最大 10 人の発表者を作成できます。
-
発表者: イベント中に発表するユーザー。
-
イベントを生成する (イベント ストリームを構成する)
-
イベントを他のユーザーと共有する
-
-
一度に最大 10 人の発表者を作成できます。
-
[出席者]: ブロードキャストの前、中、または後にイベントに参加しているすべてのユーザー。
-
参加します。 コメント、質問、または質問への回答。
-
整理を行います。 フォローアップする投稿やブックマークに固有の質問やコメントをフォローします。
-
イベントへのリンクを送信して、他のユーザーとイベントを共有します。
-
追加の責任
-
司会者: 司会者は、出席者からの投稿の監視と応答を担当します。
ヒント: このタスクは、グループ管理者ロールを持つユーザー Yammer最適です。 グループ管理者は、質問に対して最適な回答をマークし、会社のポリシーに違反する投稿を削除できます。
タスクには、次のものが含まれます。
-
イベントの前にコメント、質問、投票、または背景画像を追加して、エンゲージメントを促進します。
-
必要に応じて投稿に応答します。 フォローアップが必要な質問を確認します。
-
会社のポリシーに違反する投稿を削除する。
-
コメントを付け、質問したり、ディスカッションを促進する投票を追加したりします。
-
投稿にタグ付けして投稿を整理#topic。
-
グループ内の質問に対して最適な回答をマークします。
-
発表者が時間を管理するのを支援します。
チームを整理する
-
大規模なチームの場合は、プライベート Yammer または Teams グループを作成して、イベントの前、中、および後にイベントについて通信すると便利です。
-
発表者が長すぎる投稿や不適切な投稿を話すなど、発生する可能性のある問題を処理するユーザーを含め、誰が何を行うのかについて事前に会話してください。
-
最適なエンゲージメントを得るイベントを整理する方法の詳細については、ライブ Yammerの詳細なプレイブックを参照してください。










