Visio の UML アクティビティ図は、フローチャートのようになります。 制御フローは、システム内のアクション (または アクティビティ) の完了によってトリガーされます。 フローは、スイムレーン、フォーク、結合などの図形によって示される、シーケンシャル、コンカレント、または分岐することができます。
アクティビティ図を使用して、サービスまたはその他の最終結果を提供するために複数のアクティビティがどのように調整されるかを説明します。 アクティビティ図は、ユース ケース内のイベントが相互にどのように関連しているか、またはユース ケースのコレクションがビジネス ワークフローを表すためにどのように調整されるかを示すことができます。
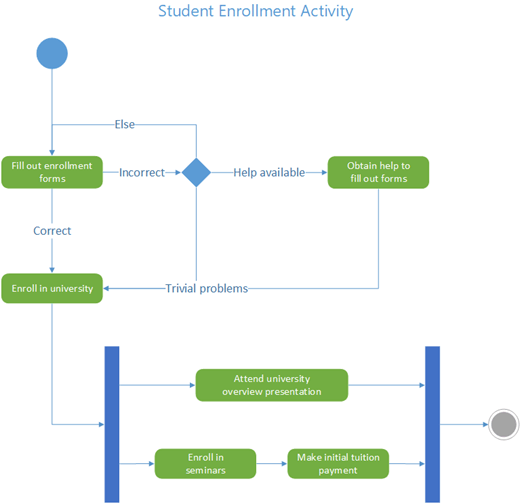
代わりに 外部 イベントに応答してフローを表す場合は、 ステート マシンダイアグラムを使用します。
アクティビティダイアグラムを開始する
-
Visio を起動します。 ファイルが既に開いている場合は、[ファイル]、[新規] の順にクリックします。
-
[検索] ボックスに「 UML アクティビティ」と入力します。
-
UML アクティビティ図を選択します。
-
ダイアログ ボックスで、[ メートル法単位 ] または [ 米国単位] を選択します。
-
[作成] を選択します。
-
ダイアグラムが開きます。 図の横に [図形] ウィンドウが表示されるはずです。 表示されない場合は、[作業ウィンドウ > 表示] に移動し、[図形] が選択されていることを確認します。 それでも表示されない場合は、左側の [図形の展開] ウィンドウ ボタンをクリックします。
-
[表示] タブで、[接続ポイント] の横のチェック ボックスがオンになっていることを確認します。 このオプションを選択すると、図形の接続を開始するときに接続ポイントが表示されます。
-
これで、スイムレーンを挿入し、図のアクティビティ制御フローを構築できるようになりました。
ダイアグラムを設計する
-
アクティビティ図に職務を示す場合は、[レーン] 図形を、表示したい各クラス、人、または組織単位のページにドラッグします。 そのためには、次の手順を実行します。
-
図面ページに [レーン] 図形をドラッグします。
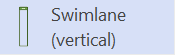
-
図形の各ラベルをダブルクリックして、既定の名前を変更します。
-
必要なすべてのパーティションまたは組織単位を追加するまで、手順 a と b を繰り返します。
-
スイムレーン図形のサイド選択ハンドルをドラッグして、レーンを目的のサイズにします。
-
-
初期ノードおよび最終ノード図形を使用して、初期および最終的な擬似状態を表します。
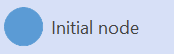
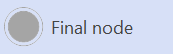
-
表すアクションまたはアクティビティの状態ごとに Action 図形を追加します。
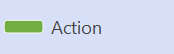
-
アクション状態からの切り替えの可能性を示すには、ガード条件を持つ Decision 図形を使用します。
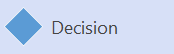
-
Fork ノードを使用して、1 つのアクション状態を複数の並列状態にフォークすることを表します。
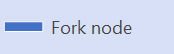
-
[ 結合] ノード を使用して、複数のアクション状態を 1 つの状態に同期させます。
![[結合] ノード。](https://support.content.office.net/ja-jp/media/39c54582-5b2a-4e77-adb7-fe8cc869c07c.png)
注: Web 用 Visio での UML ダイアグラムの作成と編集には、 Microsoft 365とは別に購入されるVisio Plan 1またはVisio Plan 2ライセンスが必要です。 詳細については、 Microsoft 365 管理者にお問い合わせください。 管理者が "セルフサービス購入" を有効にしている場合は、Visio のライセンスを自分で購入できます。 詳細については、「 セルフサービス購入に関する FAQ」を参照してください。
アクティビティダイアグラムを開始する
-
Visio for the Web を開きます。
-
ページの右上隅付近にある [ その他のテンプレート] を選択します。
-
UML アクティビティを検索するか、ギャラリーで下にスクロールして [UML アクティビティ] 行に移動します。
-
空の UML アクティビティ テンプレートまたは UML アクティビティスターターダイアグラムから始めます。 使用する 1 つで [ 作成 ] を選択します。
これで、スイムレーンを挿入し、図のアクティビティ コントロールを構築できるようになりました。
ダイアグラムを設計する
-
アクティビティ図に職務を示す場合は、[レーン] 図形を、表示したい各クラス、人、または組織単位のページにドラッグします。 そのためには、次の手順を実行します。
-
図面ページに [レーン] 図形をドラッグします。
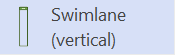
-
図形の各ラベルをダブルクリックして、既定の名前を変更します。
-
必要なすべてのパーティションまたは組織単位を追加するまで、手順 a と b を繰り返します。
-
スイムレーン図形のサイド選択ハンドルをドラッグして、レーンを目的のサイズにします。
-
-
初期ノードおよび最終ノード図形を使用して、初期および最終的な擬似状態を表します。
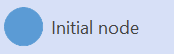
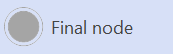
-
表すアクションまたはアクティビティの状態ごとに Action 図形を追加します。
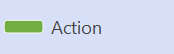
-
アクション状態からの切り替えの可能性を示すには、ガード条件を持つ Decision 図形を使用します。
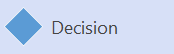
-
Fork ノードを使用して、1 つのアクション状態を複数の並列状態にフォークすることを表します。
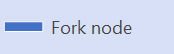
-
[ 結合] ノード を使用して、複数のアクション状態を 1 つの状態に同期させます。
![[結合] ノード。](https://support.content.office.net/ja-jp/media/39c54582-5b2a-4e77-adb7-fe8cc869c07c.png)










