Visio をインストールするか、Visio for the web にアクセスする
Visioは Officeスイートには含まれていません。 スタンドアロンアプリケーションとして販売されています。 Visioがない場合は、購入するか、今すぐ試すことができます。 ここで作業を開始する: Visio を購入または試す。
どのバージョンの Visio をお持ちですか?
先に進む前に、使用する Visio のバージョン (デスクトップ アプリまたは Web アプリのバージョン) を確認する必要があります。 Visio の一部のバージョンにだけ、デスクトップ アプリが含まれます。
-
Visio プラン 2 またはサブスクリプション以外のバージョン (Visio Professional、Visio Standard2021、2019、2016 など) がある場合は、 デスクトップ アプリをインストールして使用できます。
-
Visio プラン 1 をお持ちの場合、Visio にアクセスできる唯一の方法は、Web アプリ バージョンの使用です。 この方法で Visio にアクセスする方法については、下の [Web] タブ で [Visio ] を選択します。
ヒント: 職場または学校で Visio を使用していて、Visio プラン 1 または Visio プラン 2 ライセンスがあるかどうかわからない場合は、こちらの記事「Microsoft 365 のビジネス製品またはライセンスは何ですか?」を参照してください。
ヒント: Microsoft 365のセットアップ方法の詳細を探している中小企業の所有者は、 中小企業のヘルプと学習を参照してください。
バージョンに応じて、Visio にアクセスする方法に合ったタブを選択します。
Visio(Visio プラン 2 または Visio Professional) をインストールする
以下では、Visio プラン 2、サブスクリプション以外のバージョンの Visio Professional または Visio Standard2021、2019、または 2016 に含まれるデスクトップ アプリをインストールする方法について説明します。 Visio プラン 1 をお持ちの場合は、Visio for the web タブの下にある手順を参照します。
手順 1: Visioをアカウントに関連付ける
ライセンス Visio インストールするには、 Microsoftアカウントまたは職場または学校アカウントに関連付けられている必要があります。 使用するアカウントは、使用している Visio のバージョンによって異なります。
Visio Professional (または Standard)
サブスクリプション以外のバージョン

プロダクト キーを使用する
プロダクト キーを取得していなかった場合
プロダクト キーが既に Microsoft アカウント にリンクされている場合は、手順 2 に進んでください。
-
office.com/setup にアクセスします。
-
既存または新規の Microsoft アカウントでサインインし、プロダクト キーを入力します。
Visio が Microsoft アカウント に関連付けられると、プロダクト キーは不要になります。 常にアカウントにリンクされているため、account.microsoft.com からアプリの再ダウンロードやライセンスの管理ができます。
Visio プラン 2
サブスクリプションのバージョン

職場または学校アカウントには既に Visio プラン 2 用の割り当て済みのライセンスがあるはずです。 手順 2 に進みます。
手順 2 を完了できない場合は、IT 管理者に連絡して、割り当て済みの Visio プラン 2 のライセンスを入手してください。
注: ライセンスの割り当てを担当するMicrosoft 365管理者の場合は、ライセンスをユーザーに割り当てるおよび Visio の展開ガイド。
手順 2: サインインして Visio をダウンロードする
始める前に PC が システム要件を満たしていることを確認します。
サインインするアカウントは、使用している Visio のバージョンによって異なります。 お使いのバージョンの手順に従います。
Visio Professional (または Standard)
サブスクリプション以外のバージョン

-
www.office.com にアクセスし、まだサインインしていない場合は、[サインイン] を選択します。
-
1 回限りの購入バージョンの Visioに関連付けられている Microsoft アカウント サインインします。
注: 既に職場または学校のアカウントで office.com にサインインしている場合は、サインアウトしてから、Microsoft アカウント でもう一度サインインする必要があります。または、タスク バーでブラウザーを右クリックして、InPrivate またはシークレット ブラウザー セッションを開始します。
アカウントの詳細情報を忘れた場合は、 「Office で使用する MS アカウントとパスワード忘却時の対応」を参照してください。
-
Microsoft 365 の ホーム ページ で [Office をインストールする] を選択します。
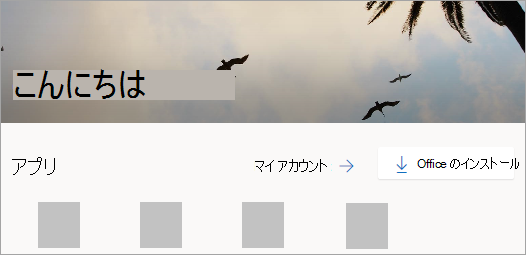
-
account.microsoft.com ポータルで、ヘッダーから [サービスとサブスクリプション] を選択します。
-
インストールする Visio のバージョンを見つけて、[インストール] を選択します。 複数の Microsoft 365 製品がある場合は、この Microsoft アカウントに関連付けられている製品一覧をスクロールする必要がある場合があります。
ヒント: 別の言語で Visio をインストールする場合や、64 ビット バージョンをインストールする場合は、[その他のオプション] のリンクを選択してください。 該当する言語と目的のビット バージョンを選択してから、[インストール] を選択します。
Visio プラン 2
サブスクリプションのバージョン

-
www.office.com にアクセスし、まだサインインしていない場合は、[サインイン] を選択します。
-
この Visio のバージョンに関連付けられている職場または学校アカウントでサインインします。
注: 既に Microsoft アカウント でサインインしている場合には、サインアウトしてからサブスクリプションで使用する職場用アカウント、または学校用アカウントでサインインするか、タスク バーでブラウザーを右クリックして、InPrivate またはシークレット ブラウザー セッションを開始します。
アカウントの詳細情報を忘れた場合は、 「Office で使用する MS アカウントとパスワード忘却時の対応」を参照してください。
-
Microsoft 365ホーム ページで、[ インストールと追加] ドロップダウンを選択し、[ Microsoft 365 アプリのインストール] を選択します。 (別の開始ページを設定する場合は、admin.microsoft.com/account#installs を参照してください。)
-
[マイ アカウント] から、[アプリとデバイス] を選択します。
-
一覧から Visio を見つけて言語を選択し、64 ビットまたは 32 ビット版を選択して、[Visio をインストールする] を選択します。 (その他の Microsoft 365 アプリがインストールされている場合は、必ず Visio のインストールに共通するビット版を選択してください。 使用している Office バージョンを確認する方法)
ヒント: [アプリ & デバイス] の下にインストール オプションとして Visio が一覧表示されていない場合は、ライセンスがないことを意味する可能性があります。 割り当て済みライセンスの確認を行って、割り当て済みのサブスクリプションの下でVisio プラン 2が一覧に表示されていない場合は、管理者にお問い合わせください。 Microsoft 365 管理者の方であれば、「ユーザーへのライセンスの割り当て」をご確認ください。
Visio のダウンロードが開始されます。 手順 3: Visio をインストールするの画面の指示に従って、インストールを完了します。
手順 3:Visio をインストールする
-
ブラウザーに応じて、(Edge または Chrome で) [開く ] を選択します。
この アプリ が デバイス に変更を加えることを許可しますか? という ユーザーアカウント 制御 プロンプト が表示される場合は、 はい を クリック します。
インストールが開始されます。
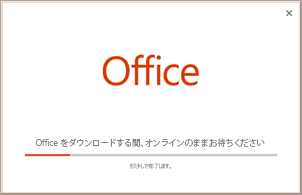
-
「準備が完了しました。Visio がインストールされました」 というメッセージが表示されるとインストールは終了です。 と表示され、コンピューター上の Visio アプリの場所を示すアニメーションが再生されたら、インストールは完了です。
ウィンドウの指示に従って、Visio を見つけます。 たとえば、Windows のバージョンによっては、[スタート] を選択し、スクロールしてアプリの一覧から Visio を見つけます。
![Office がインストールされました。 [閉じる] を選択する](https://support.content.office.net/ja-jp/media/2843cdf3-5877-4ad4-98d5-32fa6e4e8d98.png)
Visio のインストールに関してよく寄せられる質問 (FAQ)
展開するには、次の問題のいずれかを選択します。 問題が記載されていない場合は、この記事の最後でフィードバックを送信して、発生した問題について説明してください。
次のいずれかを通じて Visio Professional または Standard を使用している場合は、プロダクト キーまたは関連付けられたアカウントがない場合があります。 代わりに以下の手順を参照して Visio のバージョンをインストールします。
-
Microsoft HUP: 会社の HUP 特典を利用して、個人用に Visio を購入し、プロダクト キーを所有している場合は、「HUP を通じて Office をインストールする」を参照してください (HUP を通じて購入したすべての Microsoft 365 単体製品にも同じ手順が適用されます)。
-
ボリューム ライセンス版:IT 部門では、別の方法を使用して Visio のボリューム ライセンス版を組織にインストールしている場合がよくあります。 ヘルプについては、IT 部門にお問い合わせください。
-
サード パーティの販売者:サード パーティから Visio を購入し、プロダクト キーに問題が発生している場合です。
Web 用 Visio にアクセス
Visio プラン 1 と Visio プラン 2 の両方で Visio for the web にアクセスできます。 ただし、Visio プラン 1 を使用する場合は、デスクトップ アプリは Visio プラン 1 に含まれないため、これが Visio にアクセスできる唯一の方法になります。
Visio for the web にアクセスするには、以下を行います。
-
visio.office.com に移動します。
-
メッセージが表示されたら、職場または学校のアカウントを使用してサインインします。
このバージョンの Visio の詳細情報については、「Visio for the web の概要」を参照してください。











