Web 用 Visioを使用すると、他の Office Online ドキュメントと同じ方法でダイアグラムを表示、作成、および編集できます。 Visio 2013 以降を使用して、デスクトップ アプリでダイアグラムを編集することもできます。
-
Microsoft 365 の Visioでは、Visio Drawing (.vsdx) というファイル形式を作成および編集できます。 Microsoft 365 の Visio では、表示または編集のためのレガシ (.vsd) ファイルはサポートされていません。 また、Microsoft 365 の Visio では、.vsdx に変換された .vsd ファイルはサポートされていません。 Visio プラン 1 または Visio プラン 2 を使用して、互換性のあるすべての要素を使用している限り、このような .vsdx ファイルを編集できます。 互換性の詳細については、「 Visio for the Web でのファイル編集の制限事項」を参照してください。
-
Visio プラン 1では、Visio Drawing (.vsdx)、Drawing (.vsd)、XML 図面、マクロ対応描画 (.vsdm) のファイル形式を表示できます。
-
Visio プラン 1では、Visio Drawing (.vsdx) ファイル形式を作成および編集できます。
重要:
-
Web 用 Visio で図面を作成および編集するには、編集するためのライセンスが必要です。 お持ちのライセンスがわからない場合 ライセンスを確認するには、次の手順に従います。
-
詳細については、 Microsoft 365 管理者にお問い合わせください。
図面を表示する
-
職場または学校の OneDrive フォルダーまたは Microsoft 365 の SharePoint ドキュメント ライブラリに移動します。
-
必要に応じて、 Visio ダイアグラム (.vsdx) をアップロードします。 詳細については、「 ドキュメント ライブラリにファイルとフォルダーをアップロードする」を参照してください。
-
図面を選択し、新しいブラウザー タブで開きます。
ヒント: Exchange Online、 Outlook.com、または Hotmail アカウントがある場合、電子メールに添付されているVisio 図をクリックすると、ブラウザーで直接開きます。
図面を作成する
図面を作成するには、いくつかの方法があります。
SharePoint ライブラリまたは OneDrive for Business で図面を作成する
-
職場または学校の OneDrive フォルダーまたは Microsoft 365 の SharePoint ドキュメント ライブラリに移動します。
-
[新規]、[Visio 図面] の順に選択します。
![[新規] メニュー](https://support.content.office.net/ja-jp/media/79fd852e-f4b3-42ae-be19-6ea5a7ec1ebb.png)
アプリ起動ツールから図を作成する
-
ページの左側にあるアプリ ボタンの行で、[Visio

Visio が表示されない場合は、左上隅でアプリ起動ツールの

-
Web 用 Visio の図面の使用を開始するには、[ギャラリー] を参照して、図面やサンプルを表示し、[作成] を選択します。
新しい図面ファイルを作成する前にサンプルを表示する場合は、[ プレビュー ]

-
最初から始める場合は、ページの上部にある [ 空の描画] を選択します。
図面を編集する
ダイアグラムは、 Web 用 Visio およびVisio 2013 以降で編集できます。
Web 用 Visio で図面を編集する
注: ダイアグラムを編集すると、ダイアグラムが自動的に保存されます。
-
職場または学校の OneDrive フォルダーまたは Microsoft 365 の SharePoint ドキュメント ライブラリに移動します。
-
ファイル名をクリックしてVisio ダイアグラムを開きます。 既定では、表示用に図面が開きます。
-
[ ダイアグラムの編集] を選択し、[ ブラウザーで編集] を選択します。
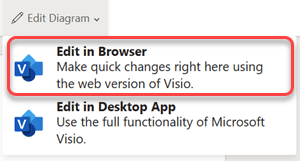
ヒント:
-
編集から表示にすばやく切り替えるには、[表示]、[閲覧表示]

-
図を作成するには、[ファイル]、[新規]、[空白の図面] の順に選択します。
Visio デスクトップ アプリでダイアグラムを編集する
ブラウザーでさまざまな種類の図面を編集できますが、すべての図面を編集できるわけではありません。 「この Visio ダイアグラムの 1 つ以上の機能が Visio Online でサポートされていません」というメッセージが表示された場合でも、Visio 2013 以降でダイアグラムを編集し、 Visioのすべての機能を利用できます。 詳細については、「Visio for the Web でのファイル編集の制限事項」を参照してください。
-
次のいずれかの操作を行います。
-
ダイアグラムを表示している場合は、[ ダイアグラムの編集] を選択し、[ デスクトップ アプリで編集] を選択します。
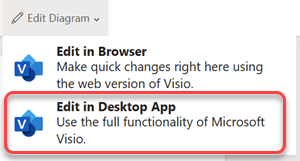
-
ダイアグラムを編集する場合は、リボンの [ デスクトップ アプリで編集] を選択します。
-
-
Web 用 Visio で図面を編集または共有している場合は、図面がロックされないように、[ファイル]、[閉じる] の順に選択します。










