Web 用 PowerPoint での追加と書式設定
テキストを追加して書式を設定する
-
テキスト ボックスを選択し、テキストを入力します。
-
書式を設定するには、テキストを選択し、フォント、間隔、または配置を変更するオプションを選択します。
箇条書きまたは段落番号を作成するには、テキストを選択して [箇条書き] または [段落番号] を選択します。
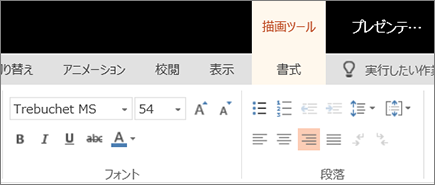
Office 2013 および Office 2016 で画像を挿入する
-
スライドに画像を挿入する場所を選択します。
-
[画像の >挿入] を選択し、画像がある場所 (このデバイス、 OneDrive、またはBing の画像) を検索します。
-
表示されたダイアログボックスで、挿入する画像を参照し、その画像をタップして、[挿入] をクリックします。
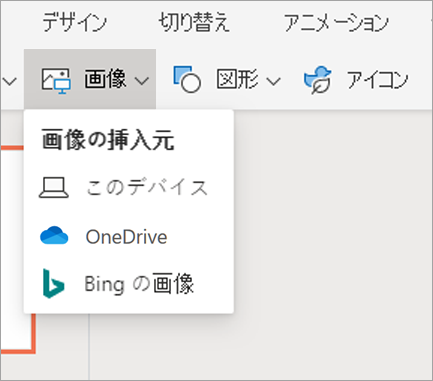
図形、アイコン、SmartArt を挿入する
[挿入] タブでは、スライドに視覚的な魅力を加えることができます。
-
[>図形の挿入] を選択し、ドロップダウンで図形を選択します。
-
[>のアイコンの挿入] を選択し、ドロップダウンでアイコンを選択します。
-
[>smartartの挿入] を選択し、ギャラリーで目的の smartart グラフィックのレイアウトをタップします。
![[挿入] タブ](https://support.content.office.net/ja-jp/media/f3108ee2-6d3c-4671-98ff-7dbe981b2ae9.png)
ビデオを挿入する
-
Web ブラウザーで目的のビデオを見つけます。
-
オンラインビデオの場合は、ブラウザーのアドレスバーから web ページの URL をコピーします。
-
PowerPoint に切り替えて、ビデオを配置するスライドを選択します。
-
リボンの [挿入] タブで、[オンラインビデオ] を選択します。
-
[オンライン ビデオ] ダイアログ ボックスに、手順 2 でコピーした URL を貼り付けます。
-
[挿入] を選択します。
![PowerPoint の [ビデオの入力] メニュー](https://support.content.office.net/ja-jp/media/1108487c-4f88-4778-b0ad-71319d804afc.png)










