Windows 版 Outlook でメールを作成して送信する
デスクトップバージョンの Outlook を使用すると、web に接続しているかどうかにかかわらず、簡単にメールの閲覧や応答を行うことができます。 Gmail から Outlook に切り替えたときに、Outlook の優先受信トレイや OneDrive に保存されているファイルの共有方法など、いくつかの違いについて理解しておくことをお勧めします。 詳細については、以下を参照してください。
メールを作成する
-
[新しい電子メール] を選択します。
-
受信者、件名を追加して、メッセージを入力します。
-
ファイルを送信する場合は、[ファイルの添付] を選択します。
-
[送信] を選択します。
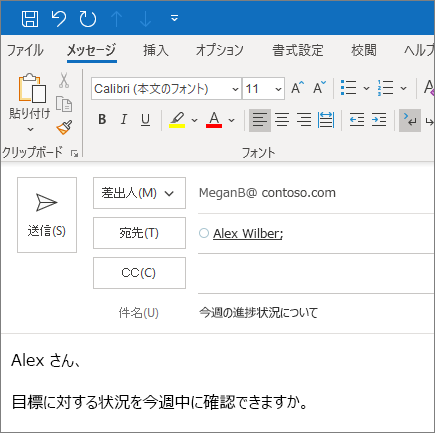
優先受信トレイ
優先受信トレイには、ユーザーにとって重要なメールが表示されます。 受信トレイは [優先] と [その他] という 2 つのタブに分かれています。
メッセージの整理方法を変更する場合、メッセージを別のタブに移動することができます。また、その送信者から今後送信されるメッセージを振り分けるタブを設定することもできます。
-
[優先] または [その他] を選択します。
-
移動するメッセージを右クリックし、[その他に移動] または [優先に移動] を選択します。
優先受信トレイの有効/無効を切り替える場合:
-
[表示]、[優先受信トレイの表示] の順に選択します。
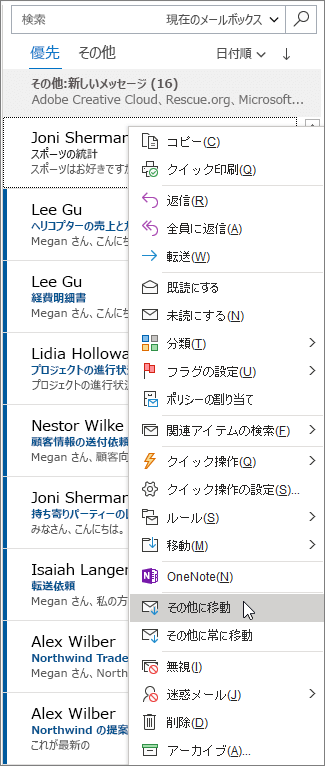
メールに返信する
-
返信するメールまたはスレッドを選択します。
-
閲覧ウィンドウで、[返信]、[全員に返信]、または [転送] を選択します。
-
返信を入力して、[送信] を選択します。
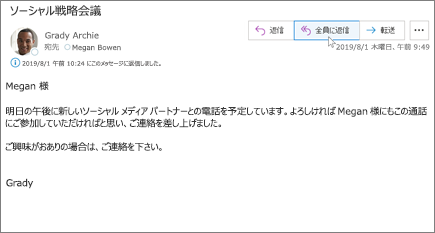
@メンションを使用してユーザーの注意を引く
-
メール メッセージまたは会議出席依頼の本文に、@ 記号に続けて連絡先の名または姓の最初の数文字を入力します。
-
Outlook が 1 つ以上の連絡先を提示したら、注意を引きたい連絡先を選びます。
既定では、完全な名前が含まれています。 メンションの一部 (たとえば、相手の名以外のすべて) を削除できます。
-
メンションを付けた連絡先は、メールまたは会議の招待状の [宛先] 行に追加されます。
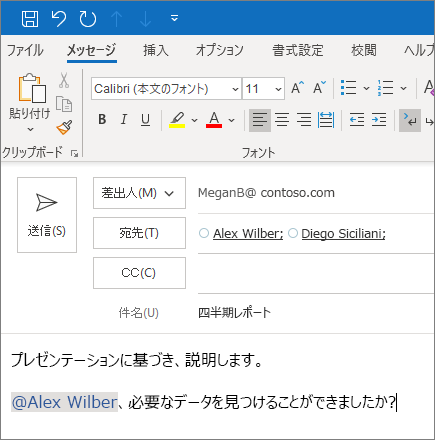
ファイルを添付ファイルとして共有する
Outlook には、コンピューターまたは OneDrive や SharePoint などのクラウドの場所からファイルを添付するオプションが用意されています。
-
[ファイルの添付] を選択し、ファイルを選択します。
-
ファイルに小さな雲のアイコンが付いている場合、ファイルは既にクラウドに保存されており、他のユーザーと共有して作業することができます。
ファイルに小さな雲のアイコンが付いていない場合、ドロップダウンの矢印を選択して、[OneDrive にアップロード] を選択します。
-
メッセージを入力して、[送信] を選択します。
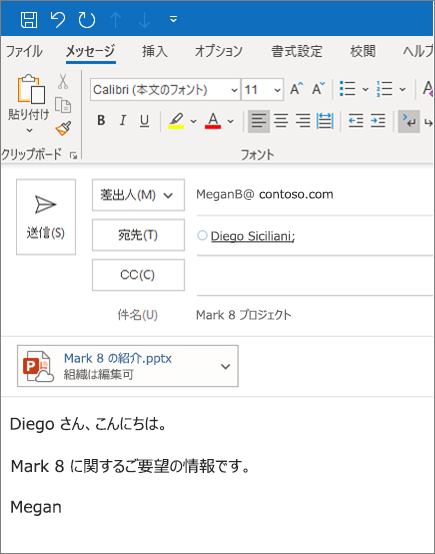
注: 本ガイドで説明する機能と情報は、 Microsoft 365で利用できる Outlook メールに該当します。










